Come registrare lo schermo su Windows 10 / Mac / iPhone / Android
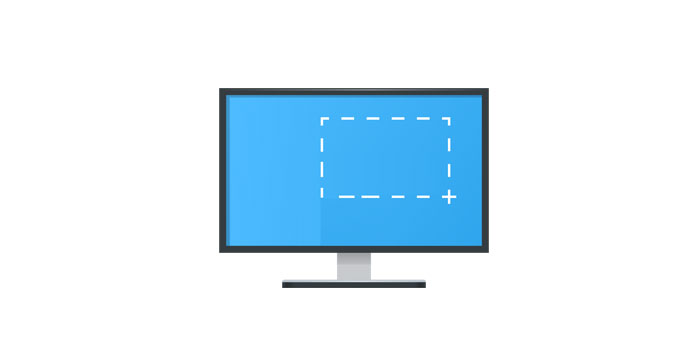
Riepilogo
In breve, la registrazione dello schermo è diventata una delle funzioni indispensabili quando le persone usano computer e telefoni cellulari, quindi come registrare lo schermo gratuitamente? Come registrare lo schermo su PC o laptop in Windows 10? Come registrare lo schermo su Mac, iPhone e dispositivi Android? In questa guida, ti mostreremo come registrare il tuo computer e lo schermo del tuo cellulare in pochi semplici modi.
Metodo 1: come registrare lo schermo in Windows 10 con Any Screen Recorder
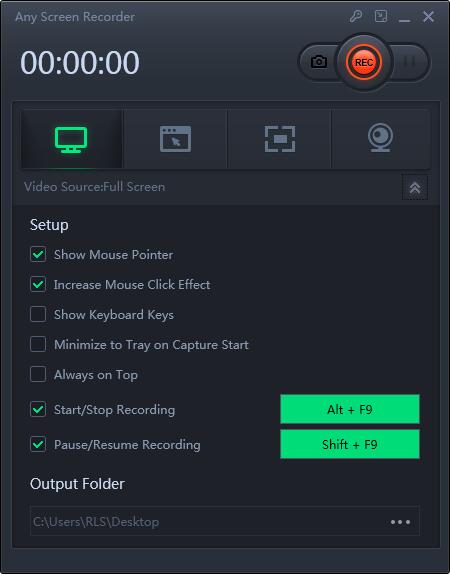
Any Screen Recorder è un registratore dello schermo professionale con quattro funzioni in grado di soddisfare pienamente le esigenze degli utenti: registrare lo schermo, registrare l'audio, registrare la webcam e registrare il gameplay. Con questo programma, puoi registrare lo schermo in modalità come la registrazione a schermo intero, la registrazione di un'area selezionata, la registrazione di un'area fissa o la registrazione di una finestra bloccata.
Metodo 2: come registrare lo schermo in Windows 10 con la barra dei giochi
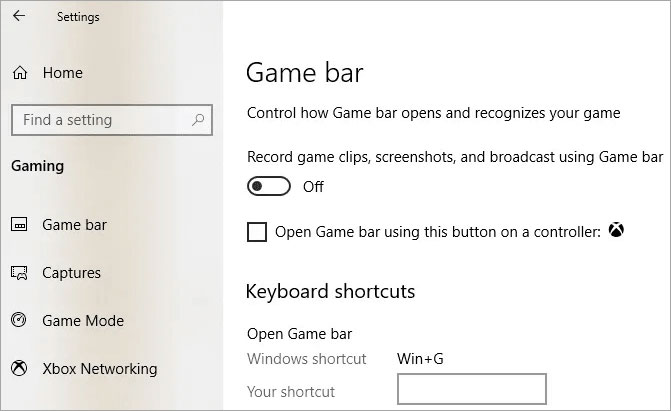
Se preferisci non scaricare alcun software aggiuntivo per registrare lo schermo del computer in Windows 10, puoi utilizzare lo strumento integrato di Windows: la barra dei giochi. Può essere utilizzato da chiunque offra un modo molto rapido e conveniente per registrare lo schermo e persino aggiungere audio, se necessario. Per utilizzare questa funzione, assicurati innanzitutto che la barra dei giochi sia abilitata. Vai a "Impostazioni"> "Giochi"> "Barra dei giochi". Attiva l'opzione "Registra clip di gioco, screenshot e trasmetti utilizzando la barra dei giochi" se non è già attiva. In questa schermata, puoi anche modificare qualsiasi scorciatoia da tastiera per aprire la barra dei giochi, acquisire uno screenshot e registrare video.
Metodo 3: come registrare lo schermo in macOS Mojave
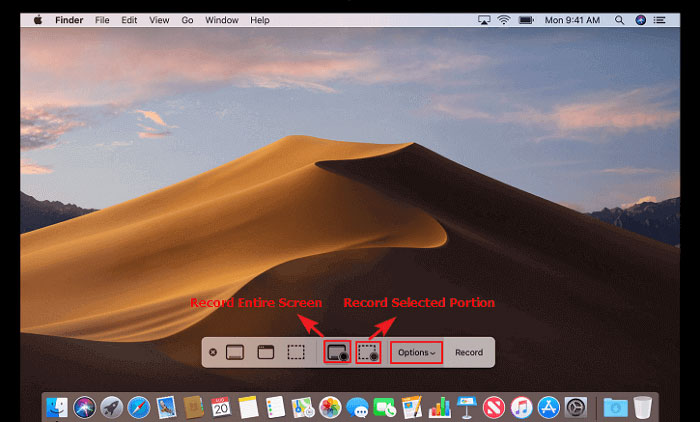
Apri la barra degli strumenti dello screenshot premendo Comando (⌘) + Maiusc + 5. Vedrai tutti i controlli necessari per registrare video e catturare immagini fisse dello schermo. È possibile scegliere "Registra intero schermo", "Registra porzione selezionata" o "Cattura un'immagine fissa".
Metodo 4: come registrare lo schermo su un Mac utilizzando QuickTime Player
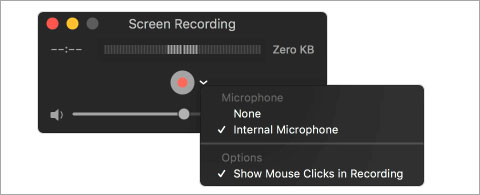
Se il tuo computer non è stato aggiornato a macOS Mojave, puoi utilizzare QuickTime Player per aiutarti a registrare lo schermo su Mac con audio. Apri QuickTime Player dalla cartella Applicazioni, quindi scegli "File"> "Nuova registrazione schermo" dalla barra dei menu per aprire la finestra Registrazione schermo. Fare clic sul pulsante "Registra" per avviare la registrazione. È possibile fare clic in un punto qualsiasi dello schermo per avviare la registrazione dell'intero schermo. Oppure trascina per selezionare un'area da registrare, quindi fai clic su "Avvia registrazione" all'interno di quell'area. Fai clic sul pulsante "Stop" nella barra dei menu o premi Comando + Ctrl + Esc (Esc) per interrompere e salvare la registrazione. Al termine della registrazione, QuickTime Player aprirà automaticamente la registrazione. Ora puoi riprodurre, modificare o condividere la registrazione.
Metodo 5: come registrare lo schermo su iPhone 11 Pro / 11 / iPad con audio
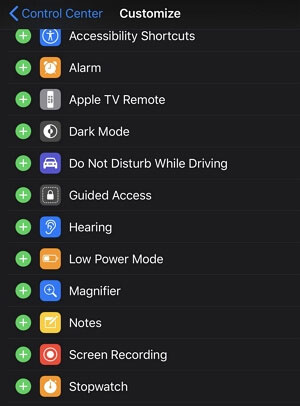
In iOS 11 o versioni successive, puoi creare una registrazione dello schermo e acquisire l'audio sul tuo iPhone, iPad o iPod touch con la funzione di registrazione dello schermo. Devi prima aggiungere la funzione di registrazione dello schermo al Centro di controllo: vai su "Impostazioni"> "Centro di controllo"> "Personalizza controlli", quindi tocca l'icona più accanto a "Registrazione schermo". Apri il Centro di controllo. Per iPhone X o successivo o iPad con iOS 12 o successivo, puoi scorrere verso il basso dall'angolo in alto a destra dello schermo. Se utilizzi un dispositivo meno recente, scorri verso l'alto dal bordo inferiore di qualsiasi schermata. Tocca il pulsante Registra e attendi il conto alla rovescia di tre secondi. Se vuoi registrare lo schermo con il suono, premi a fondo l'icona di registrazione grigia e tocca Microfono per accenderlo.
Metodo 6: come registrare lo schermo su Android senza app
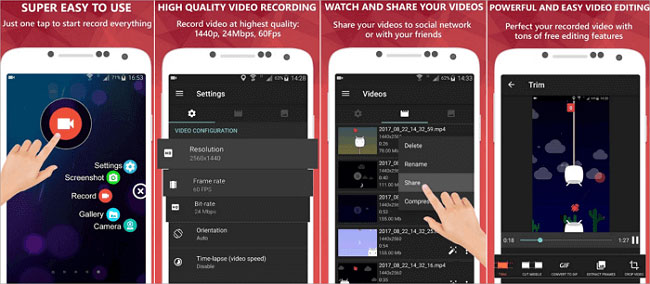
Se il tuo dispositivo Android esegue Android 4.4 KitKat o qualsiasi versione successiva, puoi utilizzare lo strumento ADB (Android Debug Bridge) per registrare lo schermo su Android senza un'app. L'ADB è uno strumento utilizzato dagli sviluppatori insieme ad Android SDK per comunicare con un dispositivo a livello di riga di comando. Per gli utenti ordinari, questo metodo ovviamente non funzionerà. È troppo complicato e non hai i diritti di sviluppatore. Quindi, come acquisire facilmente lo schermo su Android? Il registratore AZ è un'app di registrazione dello schermo stabile e di alta qualità senza limiti di tempo o filigrane. Con un sacco di funzioni come la cattura dello schermo, il videoregistratore dello schermo, l'editor video, lo schermo in streaming live, questo strumento di registrazione dello schermo fornisce semplicemente un modo semplice per registrare lo schermo, senza requisiti tecnici.

