3 modi: come registrare lezioni su Windows / Mac / iPhone / iPad

Riepilogo
Il modo più semplice è registrare le lezioni con i registratori dello schermo. In questa pagina, ti mostreremo come registrare le lezioni con i 3 migliori registratori dello schermo. Ora continua a leggere per trovare maggiori informazioni.
Come registrare lezioni su Windows 10/8/7 / XP / Vista
Any Screen Recorder è un registratore dello schermo all-in-one sul mercato e può aiutarti a registrare facilmente le lezioni. Con un'interfaccia semplice e intuitiva, è amichevole per tutti i livelli di utenti, in particolare i principianti. Questo software di registrazione dello schermo consente di registrare lo schermo in dimensioni personalizzate, come uno schermo intero, una singola finestra o un'area selezionata. Inoltre, ti offre molte altre opzioni, come registrare l'audio (suono di sistema, microfono o entrambi), acquisire webcam, gameplay, zoom riunione, streaming audio e video, ecc. Tutti i file video o audio registrati verranno esportati in alta qualità .
Passaggio 1: avvia Any Screen Recorder. È possibile scegliere una delle quattro funzioni principali nella schermata principale. Qui devi fare clic su "Registra schermo".
Passaggio 2: seleziona un'area dello schermo da registrare. Puoi scegliere "Schermo intero", "Regione selezionata", "Regione fissa", "Finestra bloccata" o personalizzare qui le dimensioni della finestra. Se desideri registrare lo schermo e la webcam contemporaneamente, assicurati di aver collegato una webcam al computer.
Passaggio 3: fai clic su "Microfono" e puoi scegliere di registrare solo l'audio del sistema, registrare solo il microfono, registrare entrambi o registrare senza audio.
Passaggio 4: avvia la registrazione.
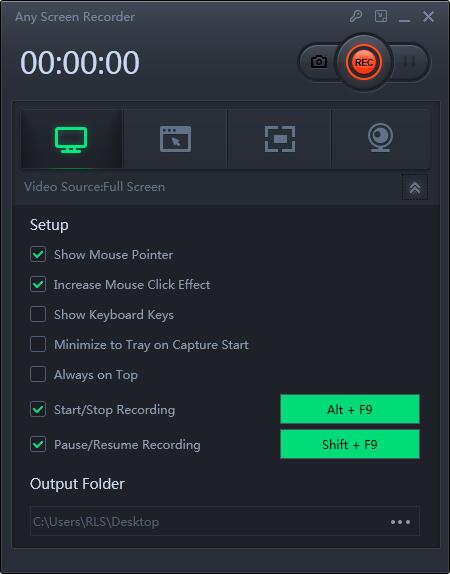
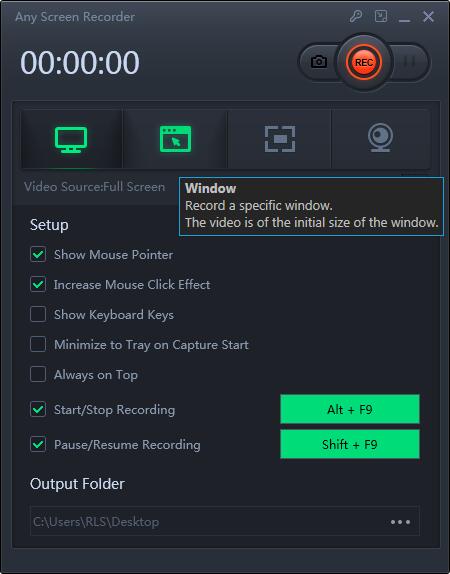
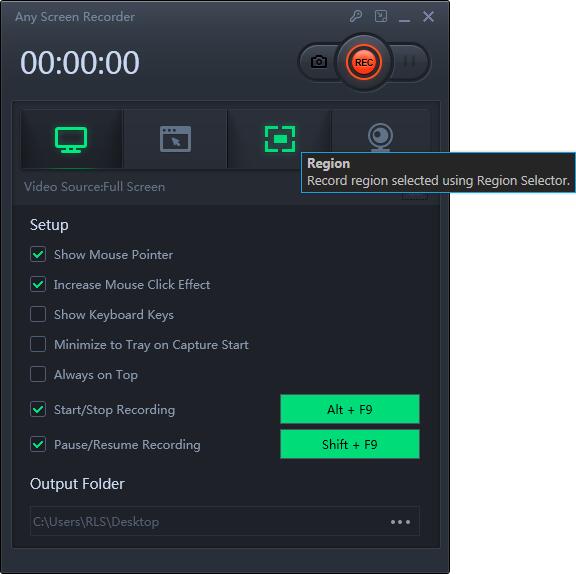
Come registrare lezioni su Mac
QuickTime Player è un programma multifunzionale su Mac. Questo software non solo può file multimediali, ma registra audio e schermo sul tuo computer. Può catturare facilmente tutto ciò che appare sullo schermo. Se hai bisogno di registrare lezioni, devi installare un software gratuito chiamato Soundflower sul tuo computer, poiché il Mac non ti consente di catturare l'audio interno.
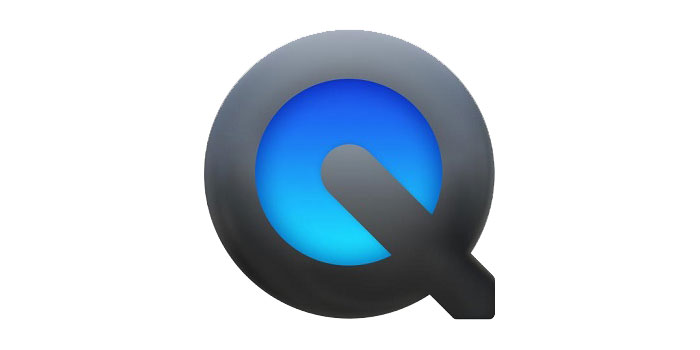
Passaggio 1: scarica e installa Soundflower sul tuo Mac. Quindi fare clic su "Sistema"> "Preferenze audio" e selezionare Soundflower (2ch) come audio di ingresso dalla barra di input.
Passaggio 2: apri il video della lezione che desideri registrare e avvia QuickTime Player. Fai clic su "File"> "Registrazione nuova schermata" nella barra in alto. Quindi fare clic sul triangolo accanto al pulsante rosso e selezionare Soundflower (2ch) dal menu a discesa.
Passaggio 3: quando sei pronto, puoi fare clic sul pulsante rosso per avviare la registrazione delle lezioni. Al termine della lezione, fai clic sul pulsante di interruzione per terminare la registrazione.
Passaggio 4: una volta terminato, la lezione registrata verrà salvata sul tuo Mac in formato MOV. Puoi guardarlo sempre e ovunque.
Come registrare lezioni su iPhone e iPad
Se desideri registrare lezioni su iPhone o iPad per comodità, puoi utilizzare il registratore dello schermo iOS. Usandolo, puoi registrare facilmente e rapidamente lezioni sui tuoi dispositivi iOS senza installare applicazioni di terze parti.
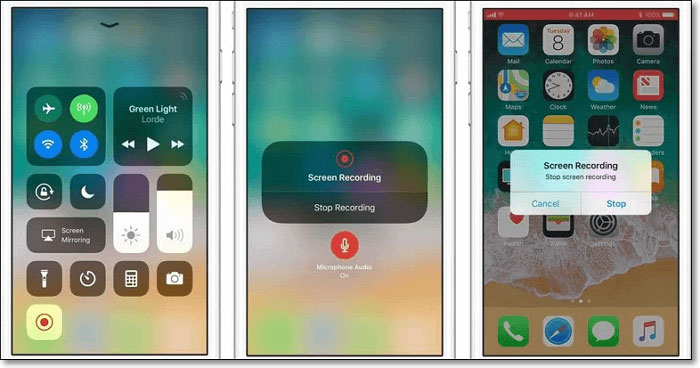
Tutorial dettagliati su come registrare lezioni su iPhone e iPad:
Passaggio 1: sblocca il tuo iPhone o iPad, quindi tocca "Impostazioni"> "Centro di controllo"> "Personalizza controlli" per trovare "Registrazione schermo" nell'elenco in basso. Quindi tocca il pulsante "+".
Passaggio 2: trova la lezione che desideri registrare e aprila. Scorri verso il basso dall'angolo in alto a destra dello schermo e vedrai il Centro di controllo. Toccare la registrazione dello schermo e premere "Avvia registrazione" per avviare la registrazione delle lezioni.
Passaggio 3: tocca la barra rossa per interrompere la registrazione delle lezioni. Quindi puoi trovare il video della lezione registrato nella tua app Foto.

