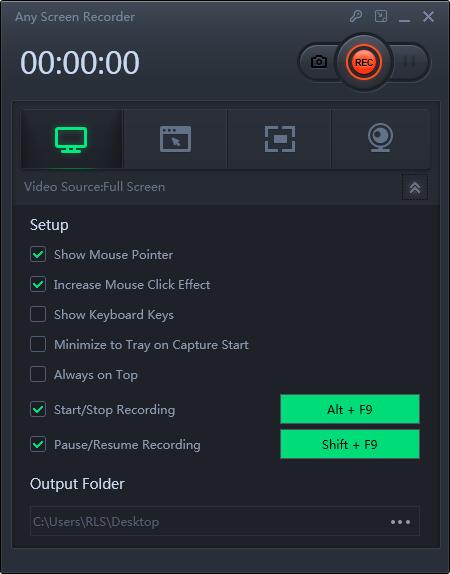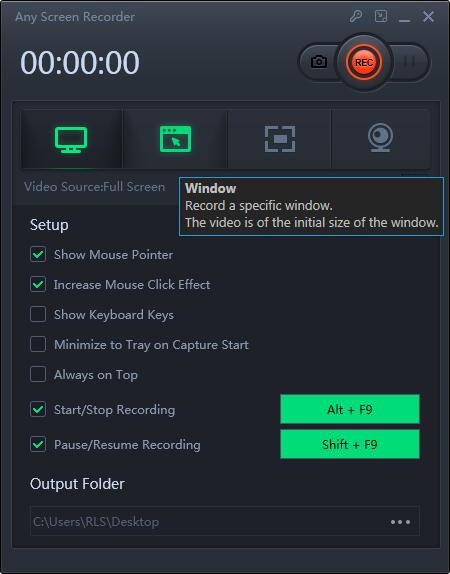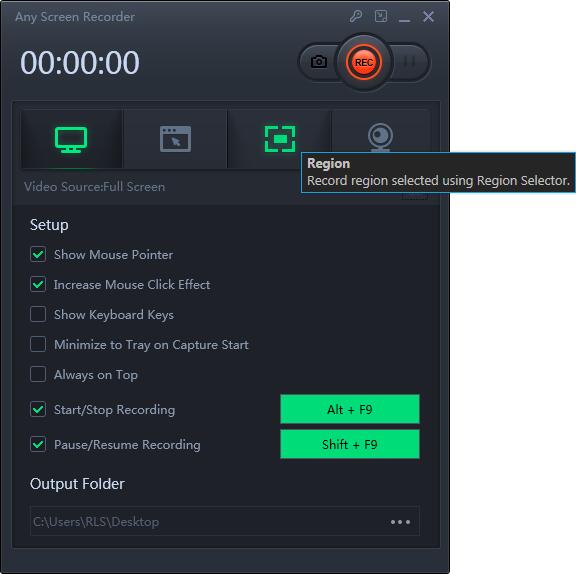Come registrare gratuitamente lo schermo della TV con il laptop
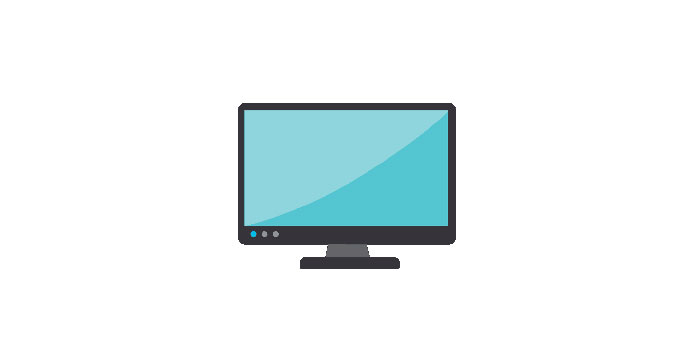
Riepilogo
Nel nostro quotidiano, alle persone piace guardare i programmi TV per l'intrattenimento. Tuttavia, a volte non possiamo guardare i programmi in TV semplicemente perché non possiamo portare il televisore ovunque andiamo. Pertanto, registrare il programma TV e salvarlo su altri dispositivi, come un laptop, è una buona idea. Per registrare un programma TV con il laptop, è necessario uno screen recorder compatibile con il PC. In questo tutorial, ti mostreremo come registrare lo schermo della tua TV con un laptop utilizzando i migliori registratori dello schermo, Any Screen Recorder e Windows Media Center, ecc. Se sei interessato, leggi attentamente questo articolo.
Registra lo schermo della TV su Windows 8.1 / 8/7 / Vista / XP
Microsoft ha rimosso Windows Media Center da Windows 10. Pertanto, se si utilizza il sistema Windows 10, non è possibile trovare questo software sul computer. Quindi, per registrare correttamente lo schermo della TV con un laptop, specialmente su Windows 10, avrai bisogno di Any Screen Recorder. Questo software di registrazione dello schermo registra tutto letteralmente sullo schermo del tuo PC. Con questo registratore dello schermo completo, puoi registrare una parte o lo schermo intero, registrare il sistema e l'audio del microfono, registrare una o più webcam e registrare spettacoli di gioco dal vivo.
Come registrare lo schermo della TV con qualsiasi registratore di schermo
Quando il laptop e la TV sono collegati insieme, puoi scaricare Any Screen Recorder dal sito Web ufficiale e installarlo sul tuo computer. Per mostrarti come registrare uno schermo TV con questo software, ti offriamo un tutorial dettagliato di seguito. Tutto quello che devi fare è seguire i passaggi.
Passaggio 1: avvia Any Screen Recorder. È possibile scegliere una delle quattro funzioni principali nella schermata principale. Qui devi fare clic su "Registra schermo".
Passaggio 2: seleziona un'area dello schermo da registrare. Puoi scegliere "Schermo intero", "Regione selezionata", "Regione fissa", "Finestra bloccata" o personalizzare qui le dimensioni della finestra. Se desideri registrare lo schermo e la webcam contemporaneamente, assicurati di aver collegato una webcam al computer.
Passaggio 3: fai clic su "Microfono" e puoi scegliere di registrare solo l'audio del sistema, registrare solo il microfono, registrare entrambi o registrare senza audio.
Passaggio 4: fare clic su "REC" per avviare la registrazione.