Hoe u gratis Twitch-streams op Windows kunt opnemen
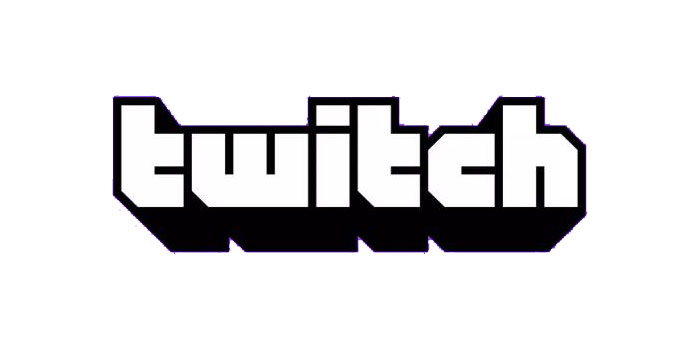
Samenvatting
Twitch is een van de grootste platforms voor livestreaming voor gamers. Op Twitch kun je veel instructievideo's over je favoriete games bekijken. Soms heb je misschien niet de tijd om ze in realtime te bekijken, of wil je de streams opslaan om later hun vaardigheden te leren, hoe dan? De beste manier is om Twitch-streams op te nemen met schermrecorders. Op deze pagina hebben we een aantal verschillende manieren samengesteld waarop u de Twitch-streams kunt opnemen om later te bekijken.
Om Twitch Streams op een Windows 10-pc op te nemen, zijn er twee eenvoudige maar nuttige schermrecorders die u kunnen helpen bij het voltooien van de taak. Een daarvan is de Xbox-app en de andere is Twitch Streams Screen Recorder.
Methode 1: Twitch Streams opnemen met Twitch Streams Recorder op Windows 10 pc
Om Twitch-streams op een Windows-pc op te nemen, mag je een krachtig schermopnameprogramma - Switch Streams Recorder - niet missen. Met deze Twitch Streams-software voor schermopnamen kunt u alles op uw scherm vastleggen, zoals tv-programma's, gameplay, live streaming audio / video, enz. Hiermee kunt u uw scherm, audio en webcam met een paar simpele klikken opnemen. Bovendien kunt u het opgenomen beeldmateriaal bewerken en direct na de opname uploaden naar sociale mediaplatforms.
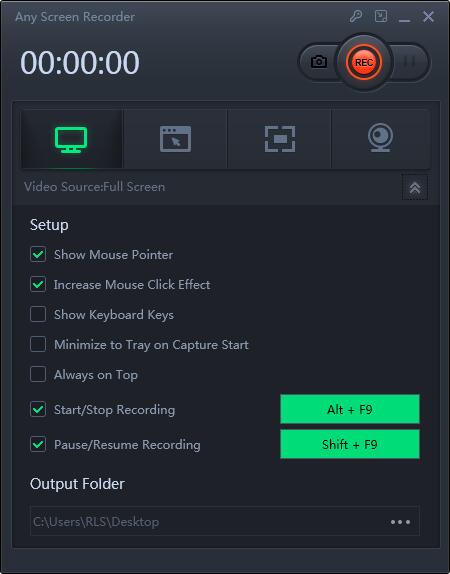
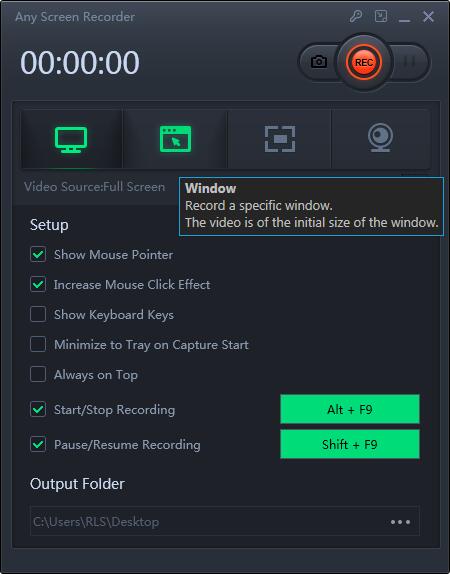
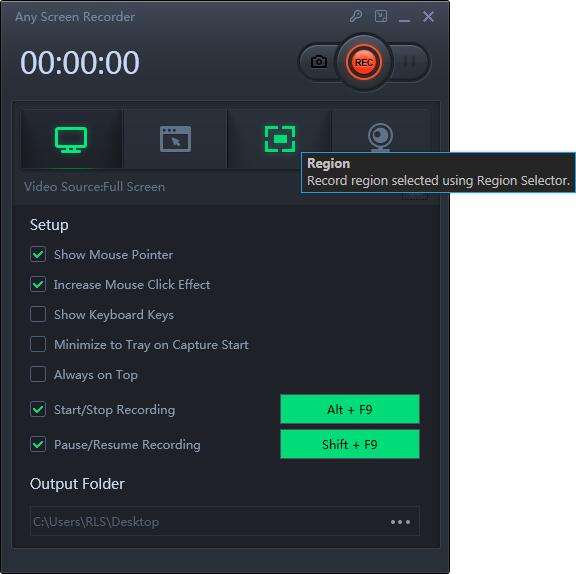
Methode 2: Twitch-streams opnemen met Xbox-app op pc met Windows 10

Om Twitch-streams op een Windows 10-pc op te nemen, hoeft u geen software van derden te downloaden of te installeren, aangezien er een ingebouwde schermrecorder is: Xbox-app. Vervolgens laten we je stapsgewijze tutorials zien om Twitch-streams op te nemen met de Xbox-app.
Stap 1: Open de Windows-zoekbalk en typ Xbox erin en klik op de optie.
Stap 2: meld u aan bij het Xbox-platform met uw Microsoft-account. Als u klaar bent, opent u Twitch en navigeert u door de stream die u wilt opnemen. Hier kunt u de zoekbalk gebruiken om uw favoriete streams te vinden.
Stap 3: klik op het pictogram met twee pijlen in de rechterbenedenhoek van de stream om de stream in de modus Volledig scherm te zetten. Druk vervolgens op Win + G om de spelbalk te openen en kies de optie "Ja, dit is een spel".
Stap 4: Klik op de rode cirkelknop op het opnamepaneel om de Twitch-stream op te nemen. Als u klaar bent, kunt u de vierkante optie kiezen om de opname van de stream te stoppen.

