3 manieren: gratis scherm opnemen op Chromebook

Samenvatting
Hoewel Chrome geen eigen schermrecorder heeft gestart; er zijn veel gratis extensies die het scherm voor u kunnen opnemen. We hebben voor u drie effectieve extensies geselecteerd. Als u ze wilt gebruiken om het scherm op uw Chromebook op te nemen, kunt u de stappen volgen na de beschrijving van elke extensie.
Opnemen op Chromebook screenen met Nimbus
Nimbus kan video's van uw scherm opnemen om een screencast te maken en kan een video opnemen van een ander actief programma of een webcam. U kunt de videoschermresolutie en framesnelheid aanpassen, de video annoteren met verschillende vormen, waaronder pijlen en rechthoeken, of de screencast uploaden naar Nimbus Note of naar uw computer. Met de video-instellingen kun je de kwaliteit aanpassen met Nimbus, waardoor je maar liefst 4K in kwaliteit krijgt. Bovendien kan het op uw computer worden uitgevoerd zonder een internetverbinding.
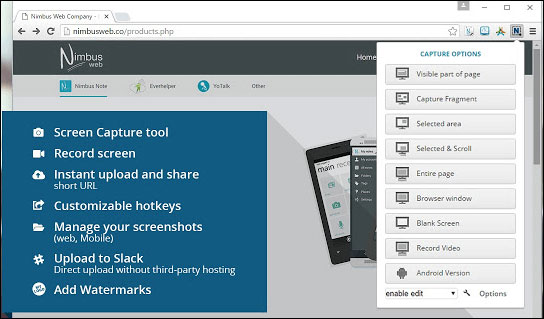
Stap 1: Open Chrome Web Store; typ Nimbus in het zoekvak.
Stap 2: voeg Nimbus Screenshot & Screen Video Recorder toe aan Chrome door op het blauwe "Toevoegen aan Chrome" te klikken.
Stap 3: Start de extensie, klik op "Video opnemen". U kunt de audio- en video-instellingen op de volgende pagina aanpassen.
Stap 4: Klik op "OPNAME STARTEN" om de opname te starten. Als u de opname wilt pauzeren of beëindigen, klikt u op de extensie en kiest u "Pauze" of "Opname stoppen".
Opnemen op Chromebook screenen met Nimbus Screencastify
Screencastify is misschien een goede keuze voor u om het scherm op Chromebook op te nemen, omdat het de gratis opnamen niet van een watermerk voorziet, en de limiet van vijf minuten voor gratis opnamen zou voor de meesten van ons voldoende moeten zijn. Screencastify is beschikbaar in zowel gratis als betaalde versies. Het pictogram bij het downloaden verschijnt in de bovenhoek van een filmstripafbeelding. Tijdens het opnemen kunt u kiezen tussen schermen die casten wat er op het tabblad staat en de volledige bureaubladmodus opnemen. Er is ook een keuze uit schermresolutie, audio-opname en ingebouwde webcam, waarmee u uzelf op hetzelfde moment kunt opnemen als de informatie op uw computerscherm.
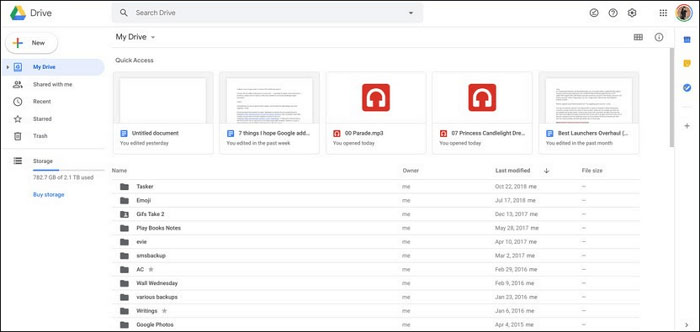
Stap 1: Tik op 'Toevoegen aan Chrome' in de Screencastify-vermelding in de Chrome Web Store.
Stap 2: Tik op het Screencastify-pictogram in de rechterbovenhoek van uw Chrome-browser om deze te starten. Log in met een Google-account.
Stap 3: Tik nogmaals op het Screencastify-pictogram in de rechterbovenhoek van uw Chrome-browser en tik op "Opnemen".
Stap 4: kies ervoor om "Uw hele scherm" op te nemen om het volledige scherm op te nemen.
Stap 5: Als je klaar bent met opnemen, tik je op het pictogram "Stop" in de opnameknoppen onder aan het scherm.
Stap 6: Geef de video die je hebt opgenomen een naam en sluit het tabblad om Screencastify de video te laten verwerken en de video op Google Drive op te slaan.
Opnemen op Chromebook screenen met Loom
Met Loom kun je je scherm, stem en gezicht opnemen om een video te maken die direct kan worden gedeeld in een iets kortere tijd dan wanneer je een e-mail zou typen. U kunt met deze app tot een uur opnemen - waardoor het verreweg een van de meest genereuze recorders is als het gaat om opnametijd. U downloadt het uit de Chrome Store en gebruikt uw Google-account om het te ondertekenen. Het heeft dezelfde twee opties als de andere, zodat u het tabblad of het hele bureaublad kunt opnemen. Voordat u gaat opnemen, kunt u de instellingen aanpassen en vervolgens op de knop "Opnemen" drukken. We hebben een tutorial voor je voorbereid.
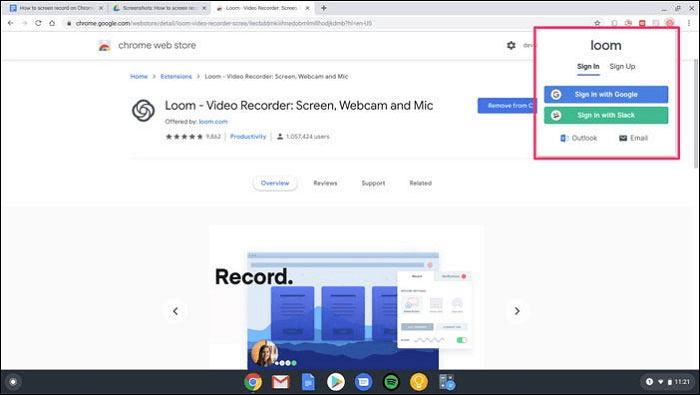
Stap 1: Open de Chrome Web Store en typ "loom" in het zoekvak.
Stap 2: voeg Loom toe aan Chrome door op de blauwe knop "Toevoegen aan Chrome" te klikken.
Stap 3: start de extensie, log in, ga akkoord met de servicevoorwaarden en stel uw account in.
Stap 4: Open een nieuw venster en klik nogmaals op het "Loom" -pictogram.
Stap 5: geef de extensie toestemming om uw camera en microfoon te gebruiken en stel de opname naar wens in.
Stap 6: Klik op "Opname starten" en wacht op het proces.
Stap 7: Om de schermopname te beëindigen, moet u op het groene vinkje in de linkerbenedenhoek van het scherm klikken.

