4 manieren: hoe Google Hangout op te nemen
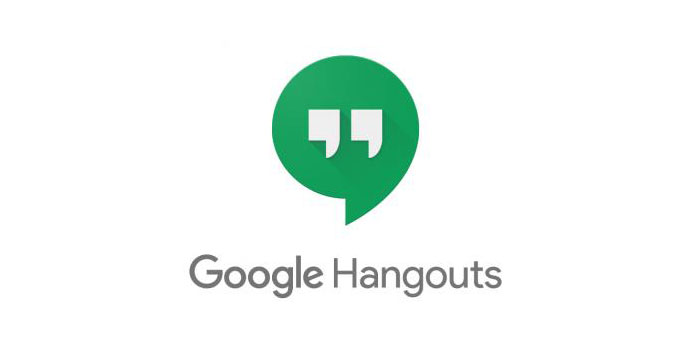
Samenvatting
Net als Zoom is Google Hangout een tool waarmee u videovergaderingen of tekstchats kunt houden met uw partners voor werk. Soms kunnen u of andere mensen om de een of andere reden de vergadering niet bijwonen en wilt u tijdens de vergadering de essentiële informatie niet missen, hoe kunt u dan het probleem oplossen? De eenvoudigste manier is om Google Hangout-vergaderingen op te nemen. Eenmaal opgenomen, kunt u de informatie controleren en gemakkelijk weten wat er aan de hand is, maar hoe u de taak kunt voltooien? Blijf gewoon lezen voor meer gedetailleerde informatie over het opnemen van Google Hangout.
Hoe Google Hangout op te nemen in de app
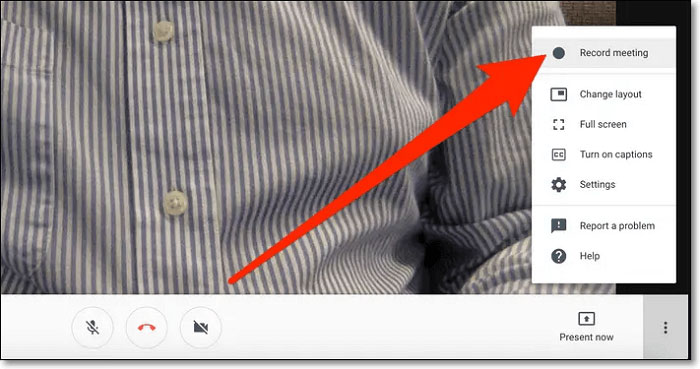
Om Google Hangout op te nemen, is de gemakkelijkste manier om Google Hangout te gebruiken. Met deze software kunt u videoconferenties houden met maximaal 9 andere mensen tegelijk, en kunt u rechtstreeks de videogesprekken opnemen op Google Hangout. Na de opname kunt u een link verzenden om de conferentie met andere mensen te delen. Laten we nu eens kijken naar de gedetailleerde stappen.
Stap 1: neem deel aan een videogesprek en kies de optie "Meer" gevolgd door "Vergadering opnemen".
Stap 2: wacht tot de opname begint. Andere deelnemers krijgen een melding wanneer de opname start of stopt.
Stap 3: Als u klaar bent, kunt u op "Meer"> "Opname stoppen" klikken. Klik vervolgens nogmaals op de knop "Opname stoppen" om te bevestigen.
Stap 4: wacht tot het opnamebestand is gegenereerd en opgeslagen in de map van de organisator van de vergadering.
Hoe Google Hangout Meeting op Windows 10 opneemt
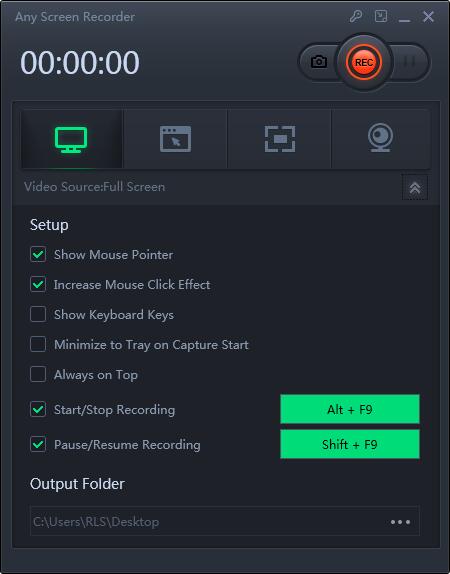
Elke schermrecorder is een bekende schermrecorder op de markt. Met een vriendelijke gebruikersinterface is het het beste voor zowel beginners als professionals. Het kan u helpen bij het opnemen van een Google Hangout-vergadering met een paar simpele klikken. Afgezien daarvan geeft deze schermopnamesoftware u de vrijheid om een volledig scherm, een geselecteerd gebied of een enkel venster vast te leggen. U kunt het gebruiken om audio, webcam en livestreaming op te nemen met uitvoervideo's van hoge kwaliteit. Bovendien kunt u na het opnemen de opname bewerken en rechtstreeks uploaden naar de sociale mediaplatforms.
Hoe Google Hangout Meeting op iPhone op te nemen
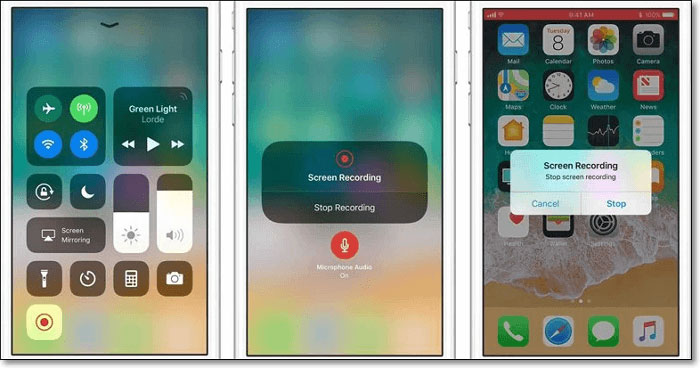
iPhone-gebruikers hoeven geen andere applicaties te downloaden om Hangout-oproepen op te nemen, aangezien er een ingebouwde schermrecorder op uw iPhone is. Het zal u helpen om moeiteloos activiteiten op uw iPhone vast te leggen. Bekijk nu de volgende tutorials om de taak beter uit te voeren.
Stap 1: ontgrendel uw iPhone en tik op "Instellingen"> "Controlecentrum"> "Regelingen aanpassen". Vervolgens vindt u de optie "Schermopname" onderaan en tikt u op het pictogram "+" ernaast.
Stap 2: Open de Hangouts-applicatie en neem deel aan een videogesprek. Veeg vanaf de rechterbovenhoek van het scherm omlaag en tik op 'Opname starten' om Hangouts op te nemen. Hier kunt u op Microfoonaudio tikken om de audiochat op te nemen.
Stap 3: Om het opnameproces te beëindigen, tikt u op de rode balk en bevestigt u om de opname te stoppen. Je kunt de opgenomen video vinden in je Foto's-app.
Opmerking: alleen iOS 11 of hoger heeft een ingebouwde schermrecorder op iOS-apparaten.
Hoe Google Hangout Meeting op Android op te nemen

AZ Screen Recorder is een schermopname-app van hoge kwaliteit voor Android-gebruikers. Met een heleboel functies biedt deze applicatie een gemakkelijke manier om schermvideo's op te nemen, videogesprekken zoals Hangout-gesprekken vast te leggen en live streaming-shows op te nemen van Periscope, Bigo Live of YouTube. Na het opnemen van het apparaatscherm kunt u uw opgenomen video's bewerken met de bewerkingsfuncties. Met AZ Screen Recorder kunt u achtergrondmuziek en ondertitels aan uw video toevoegen, en u kunt de opgenomen video naar wens inkorten, samenvoegen, bijsnijden, roteren en comprimeren.

