3 manieren: lezingen opnemen op Windows / Mac / iPhone / iPad

Samenvatting
De gemakkelijkste manier is om colleges op te nemen met schermrecorders. Op deze pagina laten we je zien hoe je colleges opneemt met de 3 beste schermrecorders. Lees nu verder voor meer informatie.
Lezingen opnemen op Windows 10/8/7 / XP / Vista
Elke schermrecorder is een alles-in-één schermrecorder op de markt en kan u helpen bij het gemakkelijk opnemen van lezingen. Met een eenvoudige en intuïtieve interface is het vriendelijk voor gebruikers op alle niveaus, vooral voor beginners. Met deze schermopnamesoftware kunt u uw scherm opnemen in aangepaste formaten, zoals een volledig scherm, een enkel venster of een geselecteerd gebied. Bovendien biedt het je vele andere opties, zoals audio opnemen (systeemgeluid, microfoon of beide), webcam vastleggen, gameplay, zoomvergadering, streaming audio en video, enz. Alle opgenomen video- of audiobestanden worden in hoge kwaliteit geëxporteerd. .
Stap 1: Start een willekeurige schermrecorder. U kunt een van de vier hoofdfuncties op het hoofdscherm kiezen. Hier moet u op "Record Screen" klikken.
Stap 2: Selecteer een schermgebied om op te nemen. U kunt kiezen voor "Volledig scherm", "Geselecteerde regio", "Vaste regio", "Vergrendeld venster" of om de venstergrootte hier aan te passen. Als je het scherm en de webcam tegelijkertijd wilt opnemen, zorg er dan voor dat je een webcam op je computer hebt aangesloten.
Stap 3: Klik op "Microfoon" en u kunt ervoor kiezen om alleen systeemgeluid op te nemen, alleen microfoon op te nemen, beide op te nemen of op te nemen zonder audio.
Stap 4: Start de opname.
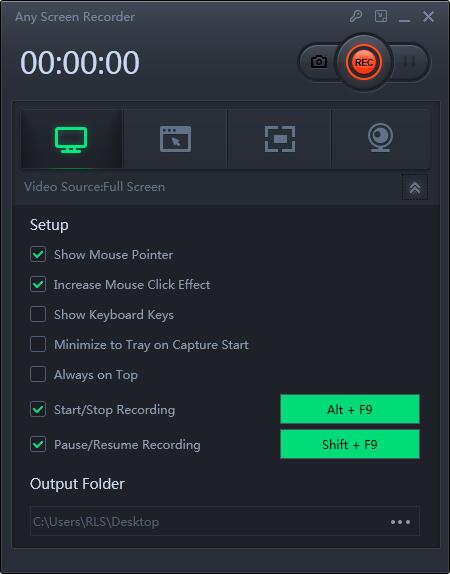
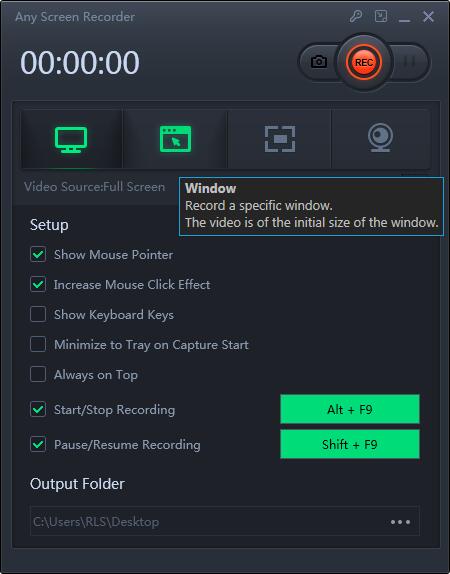
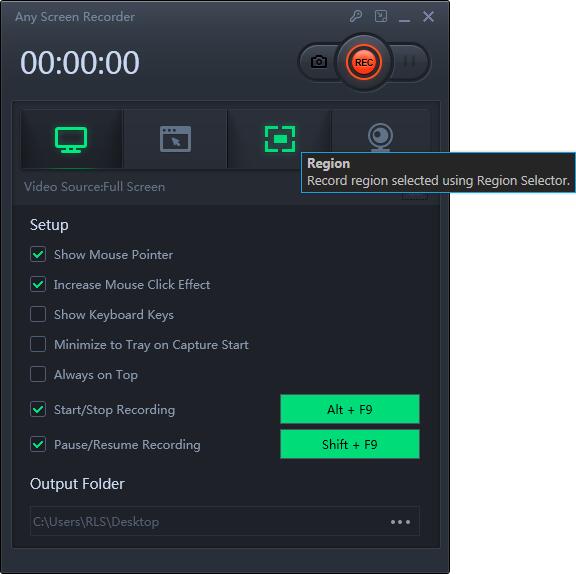
Lezingen opnemen op Mac
QuickTime Player is een multifunctioneel programma op Mac. Deze software kan niet alleen mediabestanden opnemen, maar ook audio en scherm opnemen op uw computer. Het kan met gemak alles vastleggen wat op uw scherm verschijnt. Als u lezingen moet opnemen, moet u gratis software genaamd Soundflower op uw computer installeren, aangezien Mac u niet toestaat de interne audio op te nemen.
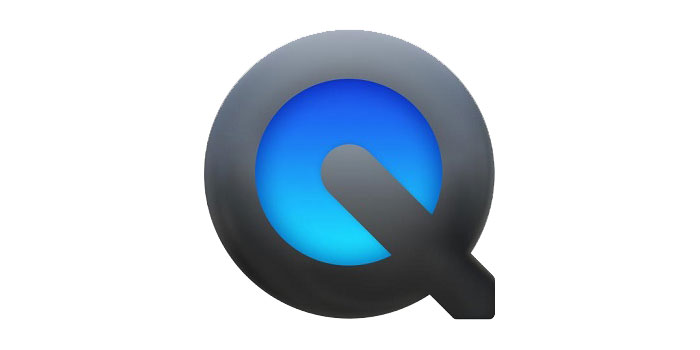
Stap 1: Download en installeer Soundflower op je Mac. Klik vervolgens op "Systeem"> "Geluidsvoorkeur", en selecteer Soundflower (2ch) als Input audio van de Input balk.
Stap 2: Open de lesvideo die u wilt opnemen en start QuickTime Player. Klik op "Bestand"> "Nieuwe schermopname" in de bovenste balk. Klik vervolgens op het driehoekje naast de rode knop en selecteer Soundflower (2ch) in het vervolgkeuzemenu.
Stap 3: Als je klaar bent, kun je op de rode knop klikken om colleges op te nemen. Als de lezing is afgelopen, klik je op de stopknop om de opname te beëindigen.
Stap 4: Als je klaar bent, wordt de opgenomen lezing in MOV-indeling op je Mac opgeslagen. Je kunt het altijd en overal bekijken.
Lezingen opnemen op iPhone en iPad
Als u voor het gemak lezingen op iPhone of iPad wilt opnemen, kunt u de iOS Screen Recorder gebruiken. Hiermee kunt u eenvoudig en snel lezingen opnemen op uw iOS-apparaten zonder applicaties van derden te installeren.
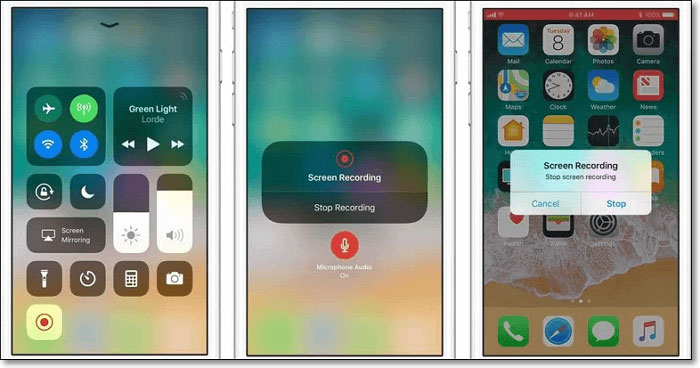
Gedetailleerde tutorials over het opnemen van lezingen op iPhone en iPad:
Stap 1: ontgrendel je iPhone of iPad en tik vervolgens op "Instellingen"> "Controlecentrum"> "Regelingen aanpassen" om "Schermopname" te vinden in de onderste lijst. Tik vervolgens op de knop "+".
Stap 2: Zoek de lezing die u wilt opnemen en open deze. Veeg vanaf de rechterbovenhoek van het scherm naar beneden en je ziet het Control Center. Tik op de schermopname en druk op "Opname starten" om het opnemen van colleges te starten.
Stap 3: Tik op de rode balk om het opnemen van colleges te stoppen. Vervolgens kun je de opgenomen collegevideo vinden in je Foto's-app.

