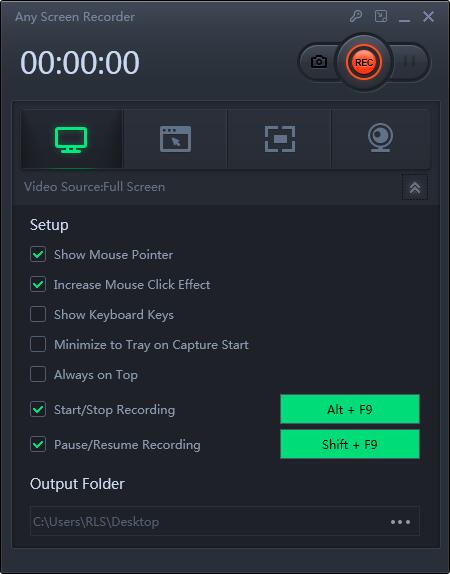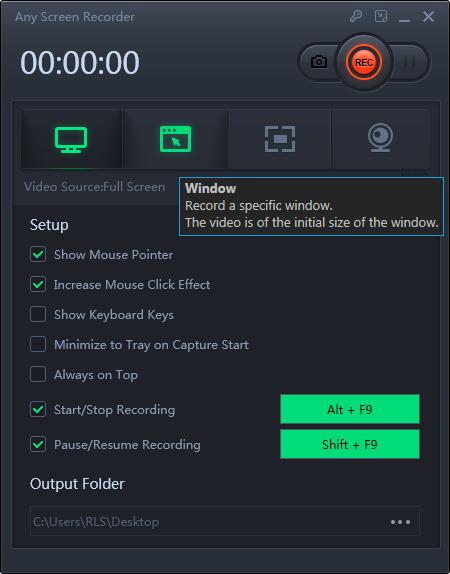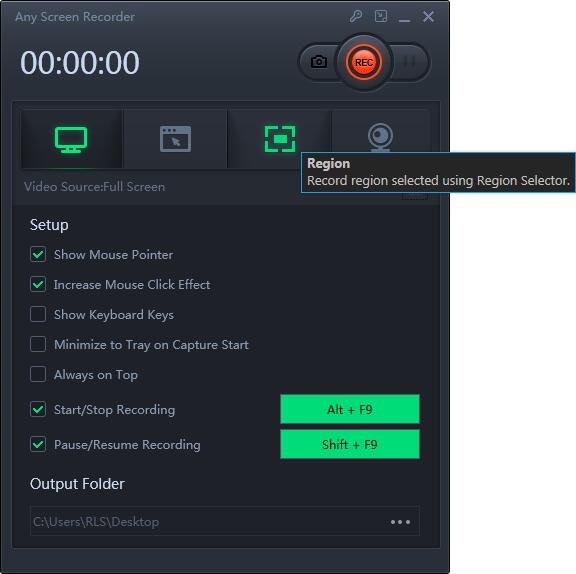PowerPoint opnemen met audio / video
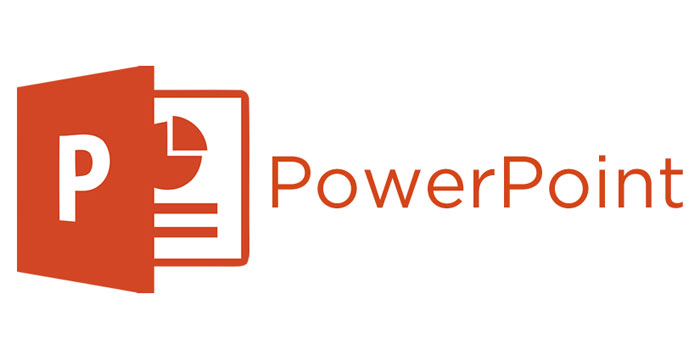
Samenvatting
PowerPoint-presentatie is een van de effectieve manieren om uw mening te uiten of informatie te delen met uw publiek of partners. Maar soms kunt u om de een of andere reden niet persoonlijk een toespraak houden voor uw toehoorders. Hoe breng je je boodschap dan efficiënt over? Het opnemen van een PowerPoint met audio is een eenvoudige manier om dit probleem op te lossen. En u kunt uw publiek elke dia van uw presentatie laten zien terwijl u bij u thuis blijft. Op deze pagina laten we u zien hoe u PowerPoint met audio op uw computer opneemt.
PowerPoint met audio opnemen op Windows 10
Elke schermrecorder is een van de meest populaire en nuttige schermrecorders, die in veel landen veel wordt gebruikt. Met deze schermopnamesoftware kunt u uw scherm en audio (van systeem of microfoon) tegelijkertijd opnemen. Als u op zoek bent naar een schermrecorder om het werk te voltooien, kunt u Any Screen Recorder gebruiken. Afgezien daarvan kan het je ook helpen om eenvoudig online streaming video's, webcam en gameplay op te nemen. Tijdens het opnemen kunt u teksten, lijnen, pijlen toevoegen of de zoomfunctie gebruiken om de opname-inhoud die u specifiek wilt weergeven, te vergroten.
Download nu Any Screen Recorder en open uw PowerPoint-presentatie om deze op te nemen met een voice-over.
Stap 1: Start een willekeurige schermrecorder. U kunt een van de vier hoofdfuncties op het hoofdscherm kiezen. Hier moet u op "Record Screen" klikken.
Stap 2: Selecteer een schermgebied om op te nemen. U kunt kiezen voor "Volledig scherm", "Geselecteerde regio", "Vaste regio", "Vergrendeld venster" of om de venstergrootte hier aan te passen. Als je het scherm en de webcam tegelijkertijd wilt opnemen, zorg er dan voor dat je een webcam op je computer hebt aangesloten.
Stap 3: Klik op "Microfoon" en u kunt ervoor kiezen om alleen systeemgeluid op te nemen, alleen microfoon op te nemen, beide op te nemen of op te nemen zonder audio.
Stap 4: Klik op "REC" om de opname te starten.