Top 2 gratis manieren: gameplay opnemen op Windows 10
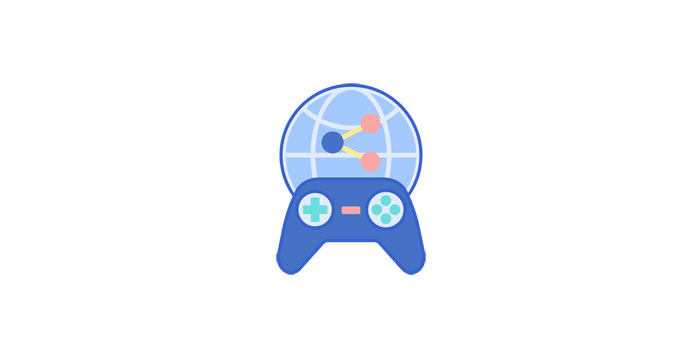
Samenvatting
Gamers nemen graag hun gameplay op, zodat ze de video kunnen bekijken, van hun fouten kunnen leren en betere strategieën kunnen ontwikkelen. Spelers vinden het ook leuk om hun prestaties online te delen, ofwel om op te scheppen of om tutorials te geven die anderen kunnen helpen slagen. Maar dat alles wordt geleverd met een schermrecorder. Alleen met een schermrecorder kun je de gameplay opnemen.
Gameplay opnemen met Gameplay Video Recorder-software op Windows 10
Gameplay Video Recorder is een professionele schermrecorder. Dat betekent echter niet dat het te complex is om te bedienen. Integendeel, omdat het betekent om beginners te helpen, is het tegelijkertijd volledig uitgerust en gemakkelijk te gebruiken. Als u een beginneling bent, is deze software uw beste keuze.
Gameplay opnemen op Windows 10 met gameplay-videorecordersoftware
Stap 1: Start de game die je gaat opnemen en vervolgens de gedownloade gameplay-videorecorder.
Stap 2: Zodra u het spel begint te spelen, klikt u op de knop "Spel opnemen" om de spelopname te starten.
Stap 3: Selecteer de regio en klik op de knop "REC" om de opname te starten. En dan kun je ervoor kiezen om de opname te pauzeren of te stoppen tijdens het spelen.
Stap 4: Nadat je de opgenomen gameplay-video hebt opgeslagen, kun je de video direct opslaan op een lokale schijf of uploaden naar cloudopslag, YouTube, Vimeo en vele andere platforms.
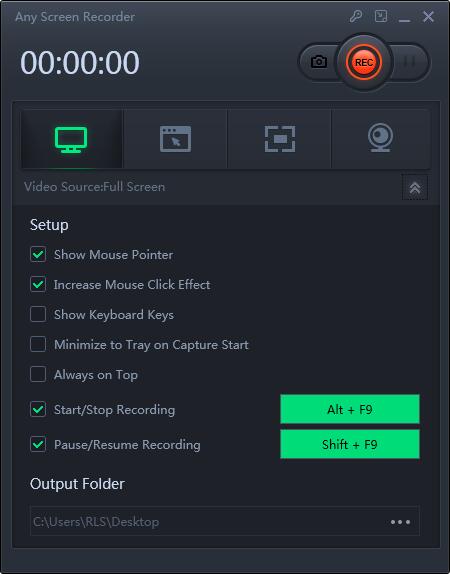
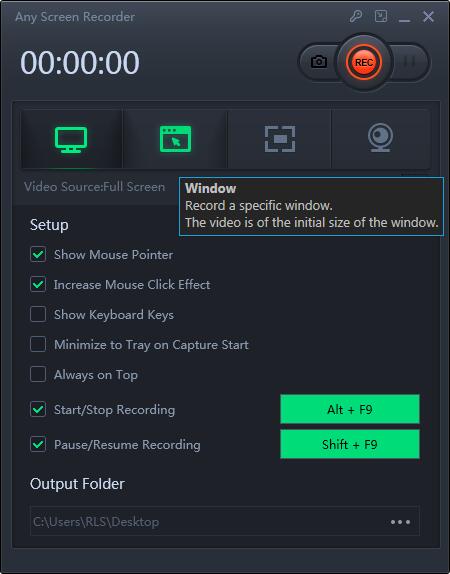
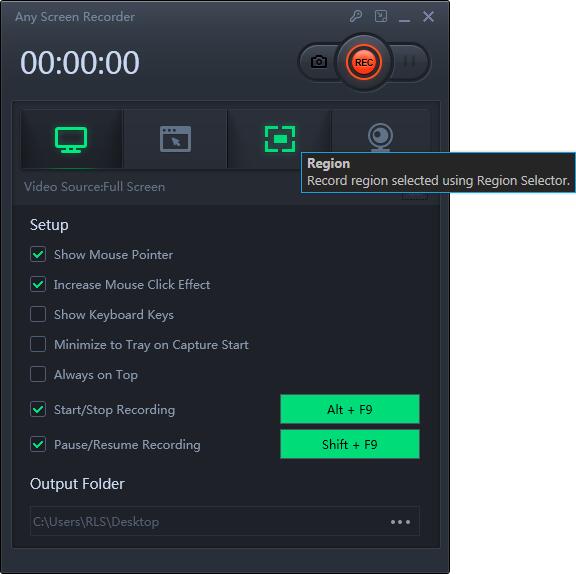
Gameplay opnemen op Windows 10 met Game Bar
Windows 10 bevat een ingebouwde tool voor het opnemen van video's van pc-games, genaamd Game Bar. Windows 10 bevat ook aanpasbare sneltoetsen voor het opnemen van video's en het maken van schermafbeeldingen. Na de opname kun je gameplay-video's uploaden naar YouTube of een andere site voor het delen van video's, of je kunt de clip gewoon op je eigen computer bewaren en deze met je vrienden delen.
Stap 1: Druk op Windows-toets + G om de spelbalk te openen tijdens het spelen van een game. Het verschijnt boven het spel dat je speelt.
Stap 2: Klik op de rode knop "Opnemen". Er verschijnt een timer in de rechterbovenhoek van uw venster tijdens het opnemen.
Stap 3: Om de opname van het venster te stoppen, opent u de spelbalk opnieuw en klikt u op de rode knop "Stop". U kunt opnames ook starten en stoppen met Windows Key + Alt + R.
Stap 4: Windows slaat alle video's die u opneemt op in de map Videos \ Captures van uw gebruikersaccount als MP4-bestanden. Elk getagd met de naam van het spel en de datum en tijd waarop je ze hebt vastgelegd.

