Hoe u eenvoudig en snel een webinar kunt opnemen
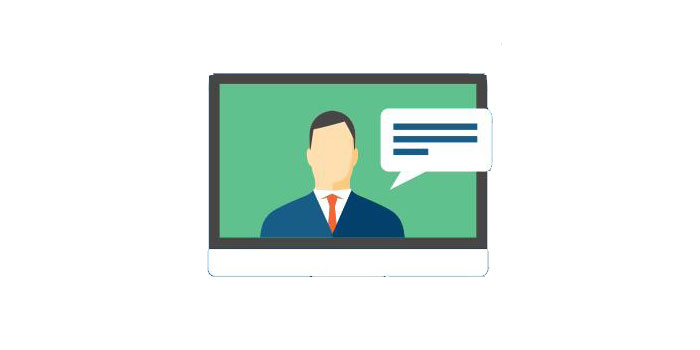
Samenvatting
Webinars kunnen worden gebruikt als een online conferentie met duizenden deelnemers, trainingscursussen, openbare discussies of vergaderingen op afstand van uw werkgroepteam. De deelnemers aan het webinar kunnen discussiëren, hun bureaublad delen, andere gasten uitnodigen, polls starten en andere activiteiten met anderen in realtime doen. Er is zoveel informatie om op zo'n evenement te verwerken. Het is dus een goed idee om het webinar op te nemen en later meerdere keren te bekijken en de standpunten, argumenten, documenten en gedeelde schermen van de andere aanwezigen te begrijpen. Hoe een webinar opnemen op een Windows- of Mac-computer? U kunt de taak uitvoeren met verschillende opnamesoftware voor webinars. Ze kunnen het hele scherm opnemen (video en audio) en deze recensie probeert je stap voor stap te laten zien wat je moet doen.
Een webinar opnemen op een Windows 10-pc
Elke schermrecorder kan opnametaken maken, een volledig scherm of alleen het webinarscherm vastleggen, de vastgelegde video- en / of audiobestanden uploaden en ze delen met YouTube, Vimeo en andere videoplatforms. U kunt ook met één klik screenshots maken, uw opgenomen webinar bewerken (bijsnijden, de audio- en videokwaliteit verbeteren). U kunt de juiste parameters van de uitvoervideo selecteren, inclusief de video-beeldverhouding, het bestandsformaat (het ondersteunt MP4, WMV, AVI, MOV, FLV), het audioformaat (MP3, AAC, OGG, WMA, FLAC), zoals Nou, de screenshot-uitvoer (JPG, PNG, BMP, GIF).

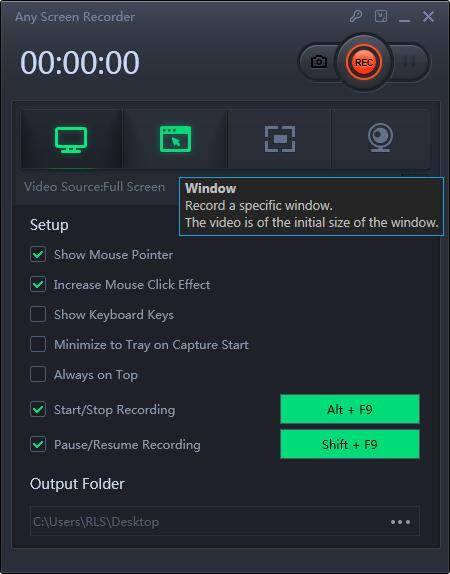
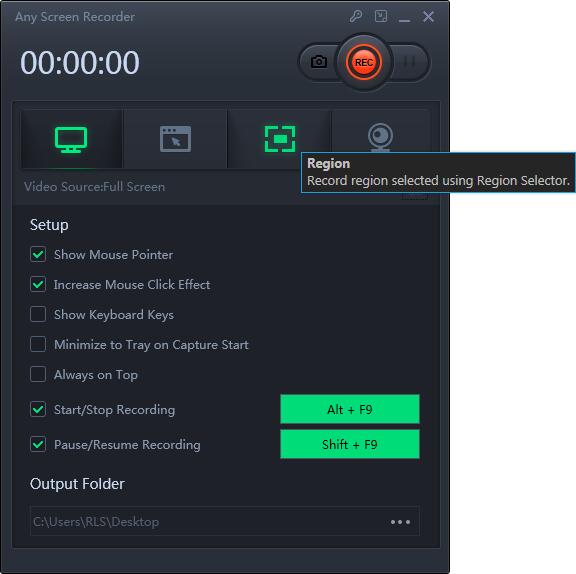
Hoe u een webinar op Mac kunt opnemen
Als u een Mac-computerfan bent, kunt u GoToWebinar, Zoom, Webex of andere Mac-vriendelijke webinarservices gebruiken. Voor een betere opname van het webinar kunt u een gratis schermrecorder proberen - QuickTime Player.
Stap 1: start QuickTime Player op uw Mac. Klik op Bestand in de bovenste balk en kies vervolgens Nieuwe schermopname in de vervolgkeuzelijst.
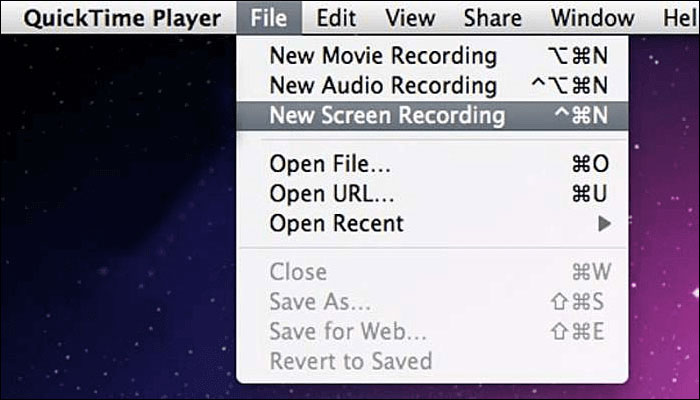
Stap 2: U moet de instellingen aanpassen door op de kleine driehoek-knop te klikken. Tijdens deze stap kunt u het webinar bijwonen en u voorbereiden op het vastleggen van het webinar op Mac.
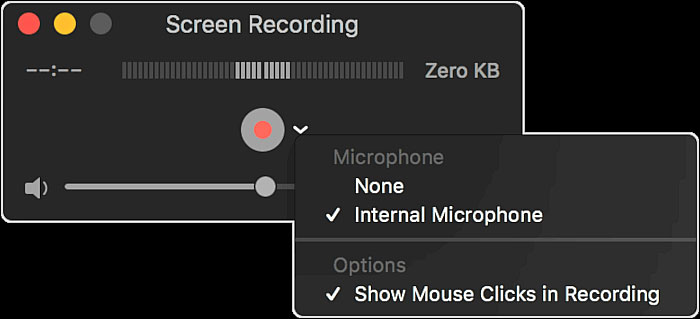
Stap 3: Wanneer het webinar begint, kunt u op de rode knop "Opnemen" klikken om de inhoud van het webinar op te nemen. U kunt het volledige scherm of de aangepaste zone ervan vastleggen.
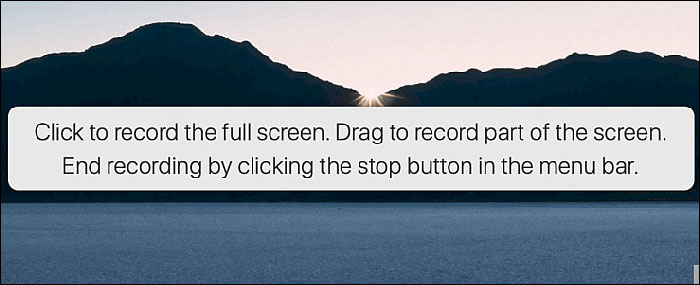
Stap 4: Klik op de knop "Stop" in de menubalk en je hebt een opgenomen webinarbestand in de indeling * .MOV.
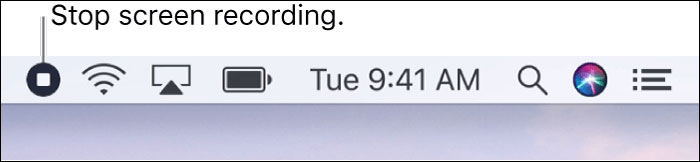
Hoe u een webinar op Zoom kunt opnemen
Het populaire Zoom-platform staat alleen betaalde abonnementen toe voor het organiseren van webinars (een maandelijks of een jaarabonnement), en met elk abonnement kan de gastheer verschillende aantallen deelnemers uitnodigen. Standaard kan alleen de host een lokale opname van het webinar starten. Als een andere deelnemer wil opnemen, moet de gastheer tijdens de vergadering toestemming geven aan die deelnemer. Als u gastheer bent, is het opnemen in Zoom gemakkelijk en eenvoudig.
Stap 1: start uw vergadering als gastheer.
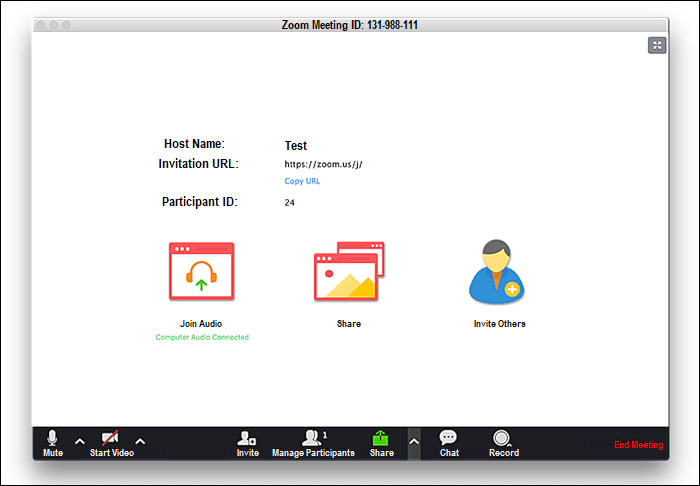
Stap 2: klik op de opnameknop.

Stap 3: Kies tussen twee opnameopties: "Opnemen op deze computer" (lokaal) of "Opnemen in de cloud". Opslaan in de cloud is de betere optie als er meerdere mensen bij het proces betrokken zijn.
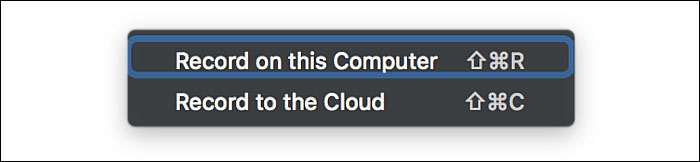
Stap 4: Om een opname te beëindigen, klikt u op de knop "Stop" of klikt u gewoon op de rode knop "Vergadering beëindigen". Vervolgens wordt het videobestand geconverteerd en opgeslagen op de door u gekozen bestemming.


