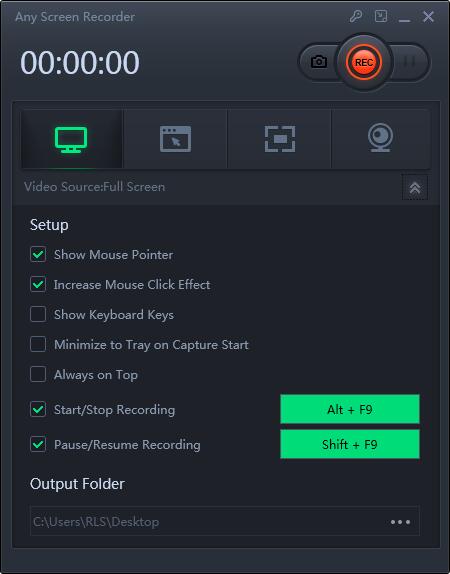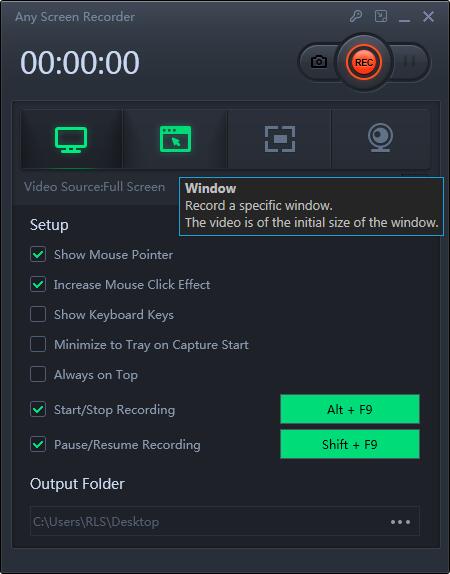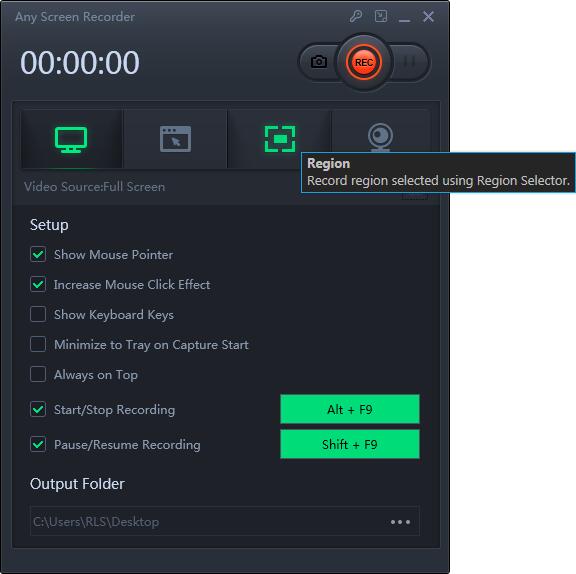2 Cara: Cara Merekam Video Steam Gamely dengan Mudah
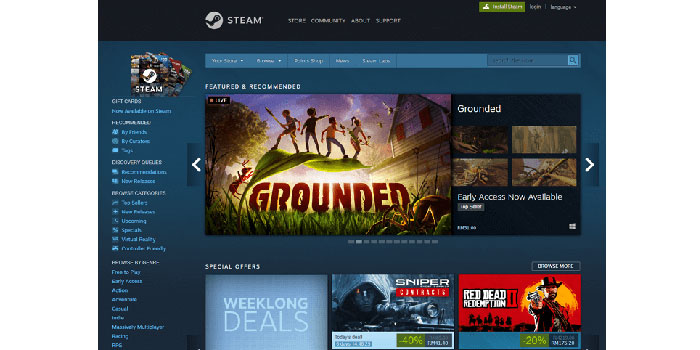
Ringkasan
Steam semakin menjadi platform game yang lebih populer. Banyak game panas diterbitkan di platform game ini, seperti Battlegrounds Player Unknown, Red Dead Redemption 2, Satisfactory, dan banyak lagi. Dan di YouTube, banyak blogger menampilkan video rekaman game mereka untuk menarik banyak penggemar untuk menontonnya. Jika Anda ingin merekam video permainan uap, Anda mungkin memerlukan perekam permainan yang bagus. Kami akan menunjukkan kepada Anda 2 perekam game Steam terbaik di Windows untuk membantu Anda merekam game uap Anda dengan mudah.
Rekam Video Steam dengan Game Bar di Windows
Game Bar adalah perekam layar bawaan Windows 10 yang andal. Perangkat lunak ini dirancang untuk para gamer di Windows sehingga Anda dapat menggunakan perangkat lunak ini untuk mengambil tangkapan layar, merekam, dan menyiarkan video game. Selain merekam permainan, program ini juga mendukung perekaman layar komputer Anda secara penuh. Jadi, jika Anda adalah pengguna Windows, Anda bahkan tidak perlu mendownload software ant yang bisa Anda gunakan secara gratis untuk menggunakan program ini. Dan software ini sangat mudah digunakan; Anda bisa langsung membukanya di menu Start.
Cara merekam permainan uap menggunakan Game Bar
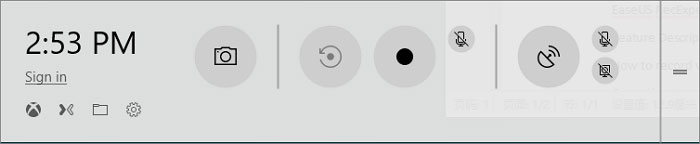
Langkah 1: Klik menu Start untuk mencari Game Bar untuk membukanya atau gunakan pintasan keyboard default "Windows + G".
Langkah 2: Sebelum Anda menggunakan software ini, Anda perlu membuka game. Dan kemudian, di layar utama perangkat lunak perekam, Anda dapat mengubah pengaturan perekaman, seperti "Umum", "Penyiaran", "Audio", dan pengaturan lainnya.
Langkah 3: Setelah selesai mengedit, Anda dapat mengklik tombol "Mulai" untuk mulai merekam. Saat Anda ingin menyelesaikan perekaman, Anda dapat mengklik berhenti untuk mengakhiri perekaman game, dan video game tersebut akan disimpan di komputer Anda.
Pada akhirnya, Anda perlu memastikan perangkat lunak ini terbuka saat Anda menggunakannya untuk merekam video. Secara umum, perangkat lunak ini diaktifkan secara default. Anda dapat memeriksa software ini apakah terbuka atau tidak dengan "Setting"> "Gaming"> "Game bar".
Cara merekam permainan uap menggunakan Steam Game Recorder
Steam Game Video Recorder adalah perekam layar all-in-one, yang dapat Anda rekam video, audio, game, dan webcam. Dan Anda juga dapat merekam layar dengan webcam, merekam video dengan audio, dan fungsi perekaman lainnya. Selain alat perekam dasar ini, perangkat lunak ini juga mendukung permainan rekaman. Anda dapat menggunakan fungsi ini untuk merekam permainan komputer secara lengkap, memilih bagian layar permainan yang akan direkam, dan merekam permainan dengan webcam. Saat Anda selesai merekam, Anda bahkan dapat menggunakan fungsi pengeditan lanjutan untuk mengedit video rekaman game Anda.
Langkah 1: Luncurkan game yang akan Anda rekam, kemudian Steam Game Video Recorder yang diunduh.
Langkah 2: Setelah Anda mulai memainkan permainan, klik tombol "Rekam Permainan" untuk masuk ke rekaman permainan.
Langkah 3: Pilih wilayah dan klik tombol "REC" untuk mulai merekam. Dan kemudian Anda dapat memilih untuk menjeda atau menghentikan perekaman selama permainan berlangsung.
Langkah 4: Setelah menyimpan rekaman video gameplay Steam, Anda dapat langsung menyimpan video ke disk lokal atau mengunggahnya ke penyimpanan cloud, YouTube, Vimeo, dan banyak platform lainnya.