Cara Merekam Webinar dengan Mudah dan Cepat
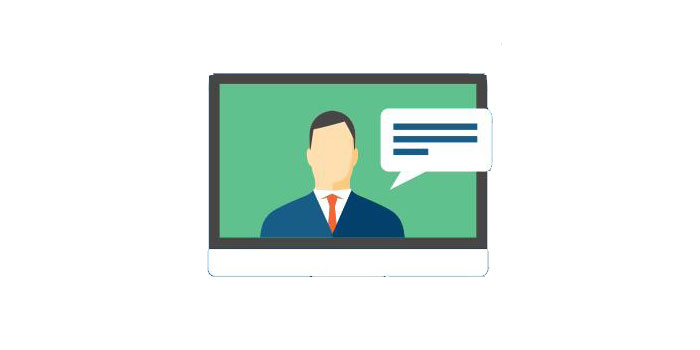
Ringkasan
Webinar dapat digunakan sebagai konferensi online dengan ribuan peserta, kursus pelatihan, diskusi publik, atau pertemuan jarak jauh tim kelompok kerja Anda. Peserta webinar dapat berdiskusi, berbagi desktop, mengundang tamu lain, memulai polling, dan melakukan aktivitas lain dengan orang lain secara real-time. Ada begitu banyak informasi untuk diasimilasi pada acara semacam itu. Jadi, sebaiknya merekam webinar dan nanti untuk melihat beberapa kali dan memahami posisi, argumen, dokumen, dan layar bersama dari peserta lain. Bagaimana cara merekam webinar di komputer Windows atau Mac? Anda dapat melakukan tugas tersebut dengan beberapa perangkat lunak perekaman webinar. Mereka dapat merekam seluruh layar (video dan audio) dan ulasan ini mencoba menunjukkan kepada Anda langkah demi langkah apa yang harus dilakukan.
Cara Merekam Webinar di PC Windows 10
Perekam Layar apa pun dapat membuat tugas perekaman, menangkap layar penuh atau hanya layar webinar, mengunggah file video dan / atau audio yang diambil, membagikannya ke YouTube, Vimeo, dan platform video lainnya. Selain itu, Anda dapat membuat tangkapan layar dengan satu klik, mengedit webinar yang direkam (memotong, meningkatkan kualitas audio dan video). Anda dapat memilih parameter yang sesuai dari video keluaran, termasuk rasio aspek video, format file (mendukung MP4, WMV, AVI, MOV, FLV), format audio (MP3, AAC, OGG, WMA, FLAC), seperti baik hasil tangkapan layar (JPG, PNG, BMP, GIF).

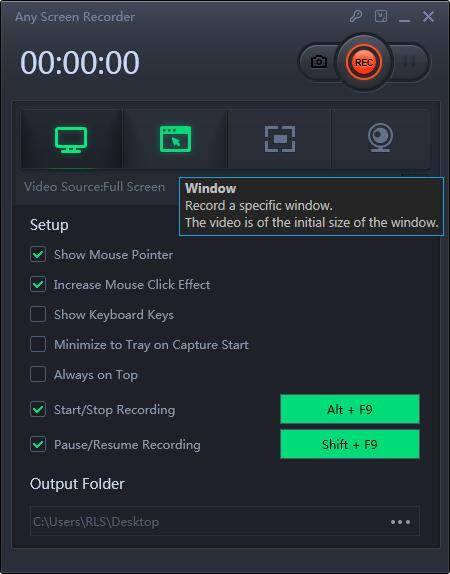
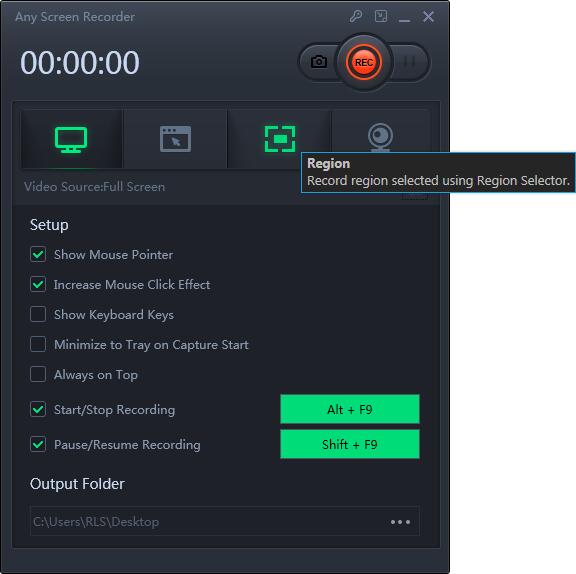
Cara Merekam Webinar di Mac
Jika Anda penggemar komputer Mac, Anda dapat menggunakan GoToWebinar, Zoom, Webex, atau layanan webinar ramah Mac lainnya. Untuk merekam webinar dengan lebih baik, Anda dapat mencoba perekam layar gratis– QuickTime Player.
Langkah 1: Mulai QuickTime Player di Mac Anda. Klik File di bilah atas dan kemudian pilih Perekaman Layar Baru dari daftar drop-down.
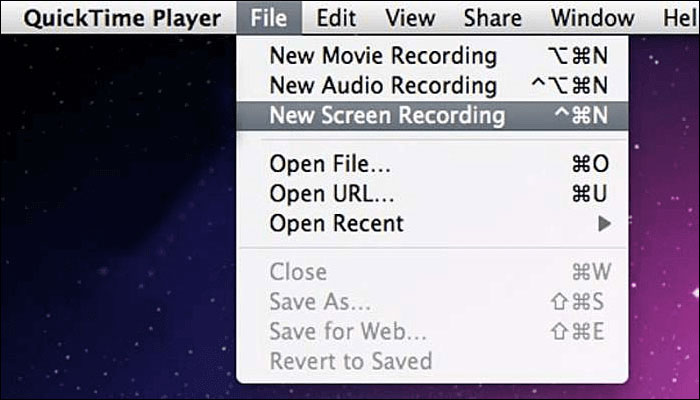
Langkah 2: Anda harus menyesuaikan pengaturan dengan mengklik tombol segitiga kecil. Selama langkah ini, Anda dapat menghadiri Webinar dan mempersiapkan pengambilan Webinar di Mac.
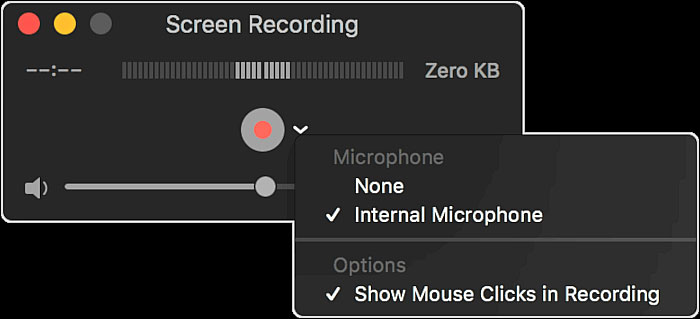
Langkah 3: Saat webinar dimulai, Anda dapat mengklik tombol merah "Rekam" untuk mulai merekam konten webinar. Anda dapat menangkap seluruh layar atau zona yang disesuaikan.
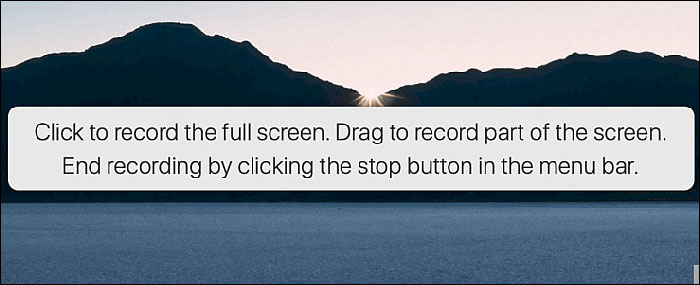
Langkah 4: Klik tombol "Stop" pada bilah menu dan Anda akan mendapatkan rekaman file webinar dalam format * .MOV.
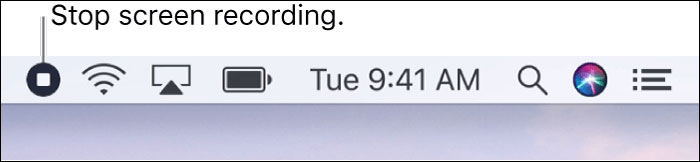
Cara Merekam Webinar dengan Zoom
Platform Zoom yang populer memungkinkan hanya paket berbayar untuk pengorganisasian webinar (langganan bulanan atau tahunan), dan setiap paket memungkinkan tuan rumah mengundang sejumlah peserta yang berbeda. Secara default, hanya host yang dapat memulai perekaman webinar lokal. Jika peserta lain ingin merekam, penyelenggara perlu memberikan izin kepada peserta tersebut selama rapat. Jika Anda adalah tuan rumah, perekaman di Zoom mudah dan sederhana.
Langkah 1: Mulailah rapat Anda sebagai penyelenggara.
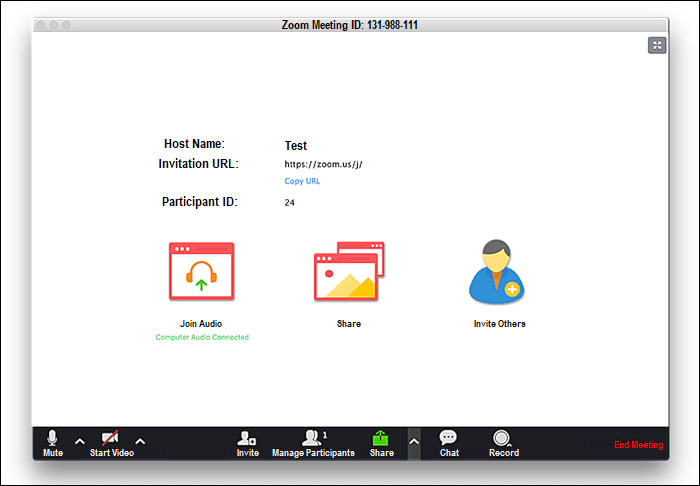
Langkah 2: Klik tombol Rekam.

Langkah 3: Pilih di antara dua opsi rekaman - "Rekam di Komputer ini" (secara lokal) atau "Rekam ke Cloud". Menyimpan ke cloud adalah opsi yang lebih baik jika banyak orang terlibat dalam prosesnya.
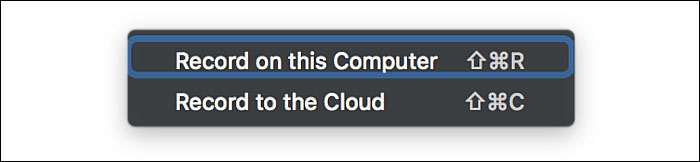
Langkah 4: Untuk mengakhiri rekaman, klik tombol "Berhenti" atau cukup klik tombol merah "Akhiri Rapat". Kemudian file video akan diubah dan disimpan di tujuan yang Anda pilih.


