Rekam Layar dan Webcam di Windows / Mac secara Gratis
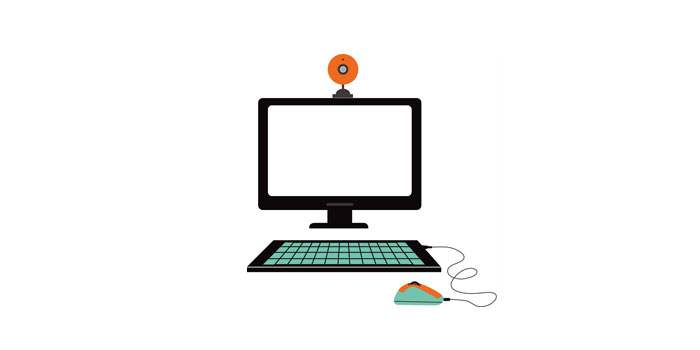
Ringkasan
Saat membuat bahan ajar berupa video pelajaran, menangkap alur game favorit Anda, membuat video penjelasan singkat untuk rekan kerja, atau rekan bisnis Anda, diperlukan perekam layar. Jika Anda ingin melakukan salah satu dari hal-hal itu atau melakukan lebih banyak hal seperti ini, Anda mungkin memerlukan tutorial ini. Pada artikel ini, kami memberi Anda tutorial mendetail untuk menunjukkan cara merekam layar dan webcam di Windows dan Mac. Beberapa perekam yang direkomendasikan juga terdaftar di dalam.
Cara termudah untuk Merekam Layar dan Webcam Secara Bersamaan
Dengan Free Any Screen Recorder, Anda dapat merekam layar (sebagian atau seluruh layar), merekam audio, merekam webcam, dan merekam permainan. Selain itu, dapat memenuhi fungsi ini dalam satu paket. Misalnya, Anda dapat merekam layar dan webcam secara bersamaan. Selain itu, dapat merekam rapat zoom, kelas, dll. Untuk menunjukkan kepada Anda bagaimana menggunakan perangkat lunak ini, kami menawarkan tutorial di sini.
Langkah 1: Luncurkan Perekam Layar Apa Pun Gratis. Anda dapat memilih salah satu dari empat fungsi utama di layar utama. Di sini Anda perlu mengklik "Rekam Layar".
Langkah 2: Pilih area layar untuk direkam. Anda dapat memilih "Layar Penuh", "Wilayah Terpilih", "Wilayah Tetap", "Jendela Terkunci" atau menyesuaikan ukuran jendela di sini. Jika Anda ingin merekam layar dan webcam pada saat yang bersamaan, pastikan Anda menghubungkan webcam ke komputer Anda.
Langkah 3: Klik "Mikrofon", dan Anda dapat memilih untuk merekam suara sistem saja, merekam mikrofon saja, merekam keduanya, atau merekam tanpa audio.
Langkah 4: Mulai merekam.
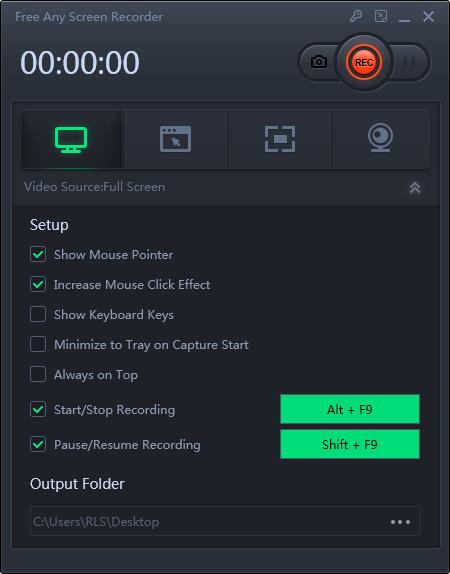
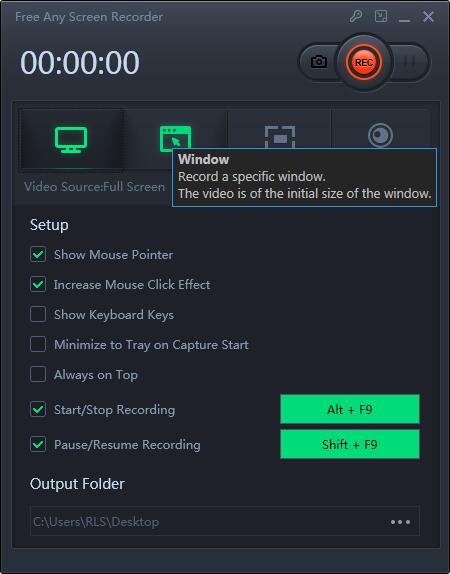
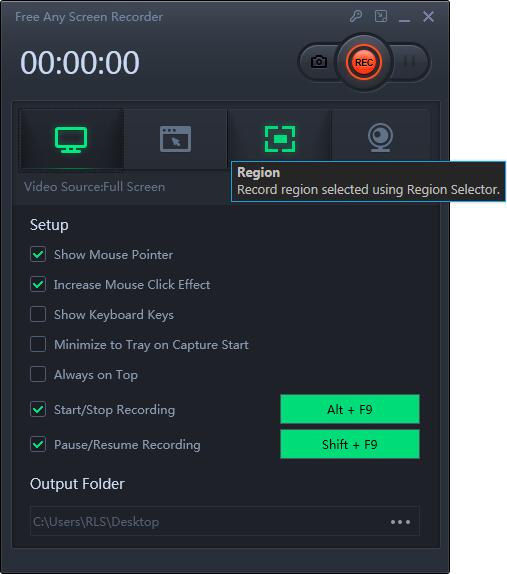
Cara Merekam Layar dan Webcam di Mac
QuickTime adalah perangkat lunak multimedia gratis yang kompatibel dengan semua komputer Mac yang memungkinkan Anda merekam wajah, layar, audio, atau ketiganya secara bersamaan. Anda dapat merekam wajah dan layar Anda secara bersamaan sehingga Anda dapat membuat video yang menarik dan lucu dengan QuickTime Player. Tutorial ini menunjukkan cara merekam dengan aplikasi dan perangkat keras Mac bawaan. Ikuti langkah-langkah di bawah ini untuk merekam layar dan webcam pada saat yang bersamaan.
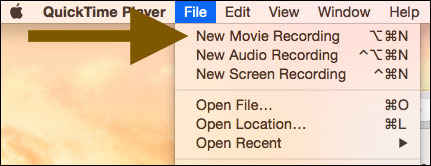
Langkah 1: Luncurkan QuickTime Player. Pilih "File"> "Perekaman Film Baru".
Langkah 2: Pilih "Tampilan"> "Terapung di atas" sehingga jendela kamera Anda akan berada di atas aplikasi lain mana pun di layar Anda.
Langkah 3: Sekali lagi, di QuickTime Player, pilih "File"> "New Screen Recording". Saat Anda siap untuk mulai merekam, klik tombol merah "Rekam".
Langkah 4: Setelah selesai merekam, Anda dapat menekan tombol "Command-Control-Esc". Anda juga dapat mengedit video Anda menggunakan QuickTime. Misalnya, Anda dapat membuka QuickTime> Edit> Trim untuk menghapus bagian yang tidak diinginkan dari video Anda.

