Cara Merekam di YouTube TV pada Windows / Mac / Telepon
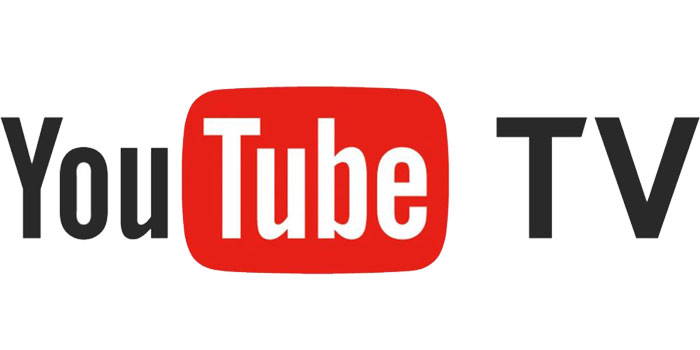
Ringkasan
YouTube TV menawarkan layanan streaming TV terbaik secara keseluruhan untuk Anda. Ini memiliki lebih dari 85 saluran hiburan, berita, olahraga langsung, dan banyak lagi. Menonton acara TV di YouTube sudah menjadi hiburan sehari-hari bagi banyak orang. Bagaimana jika Anda tidak dapat menonton acaranya langsung di YouTube TV? Mungkin Anda tidak memiliki koneksi internet selama periode tertentu atau apa? Dalam keadaan ini, merekam pertunjukan sebelumnya tampaknya merupakan solusi yang layak. Dalam tutorial ini, kami akan menunjukkan cara merekam TV YouTube langkah demi langkah dengan program yang efektif.
Cara Merekam YouTube TV di Ponsel Anda
Jika Anda ingin merekam acara di YouTube TV pada ponsel Anda, Anda bahkan tidak perlu mengunduh aplikasi apa pun. Anda bisa menggunakan fungsi DVR bawaan dari YouTube TV. Pengoperasiannya cukup sederhana. Yang perlu Anda lakukan hanyalah mengikuti langkah-langkah di bawah ini.
Langkah 1: Buka YouTube TV di ponsel Anda dan ketuk ikon penelusuran di pojok kanan atas.
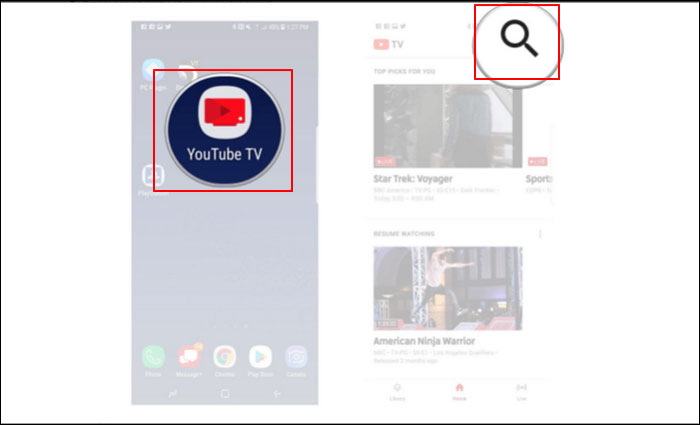
Langkah 2: Cari acara yang ingin Anda rekam di kotak pencarian dan klik sekali untuk memilih acara tersebut.
Langkah 3: Ketuk ikon "+" untuk menambahkan pertunjukan ke daftar DVR Anda. Anda dapat menemukan pertunjukan di "Perpustakaan" setelah merekam.
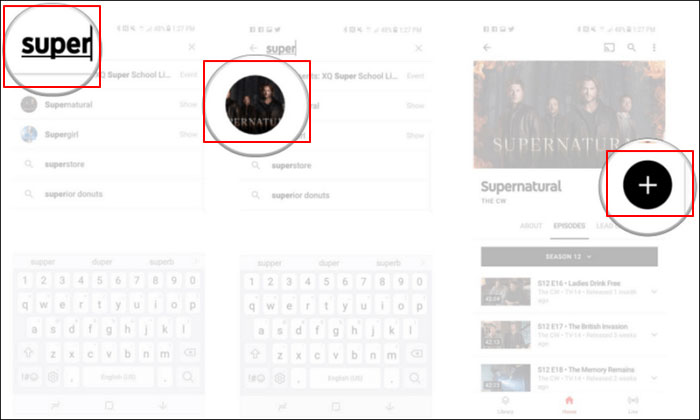
Cara Merekam YouTube TV di Windows
Dengan Any Screen Recorder, Anda dapat merekam apa pun di komputer Anda. Misalnya, Anda dapat merekam rapat zoom, merekam area mana pun di layar Anda, merekam webcam, merekam audio, dan bahkan merekam permainan sesuka Anda. Merekam acara TV YouTube hanyalah sepotong kue untuk Perekam Layar TV YouTube. Yang perlu Anda lakukan hanyalah mengikuti langkah-langkah di bawah ini.
Langkah 1: Luncurkan Perekam Layar YouTube TV. Anda dapat memilih salah satu dari empat fungsi utama di layar utama. Di sini Anda perlu mengklik "Rekam Layar".
Langkah 2: Pilih area layar untuk direkam.
Langkah 3: Klik "Mikrofon", dan Anda dapat memilih untuk merekam suara sistem saja, merekam mikrofon saja, merekam keduanya, atau merekam tanpa audio.
Langkah 4: Mulai merekam.
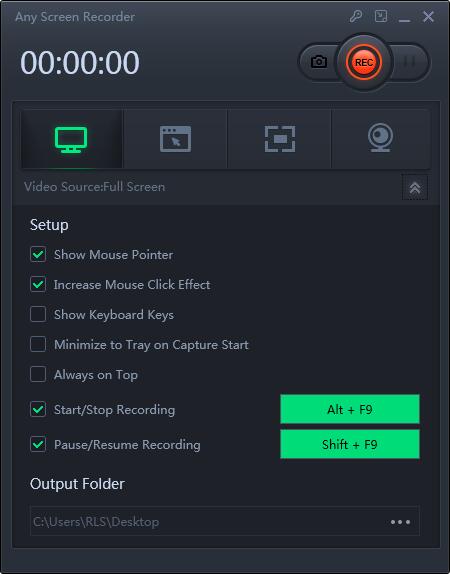
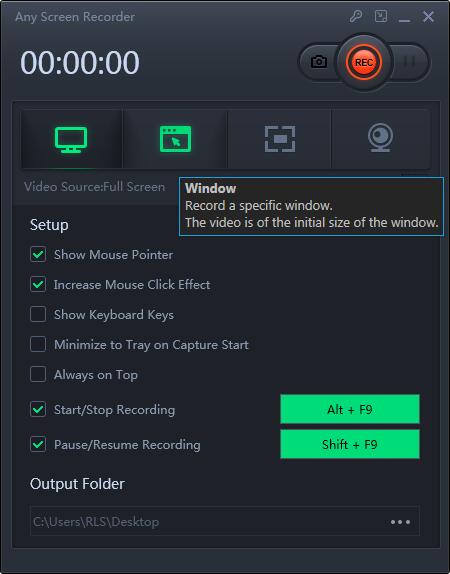
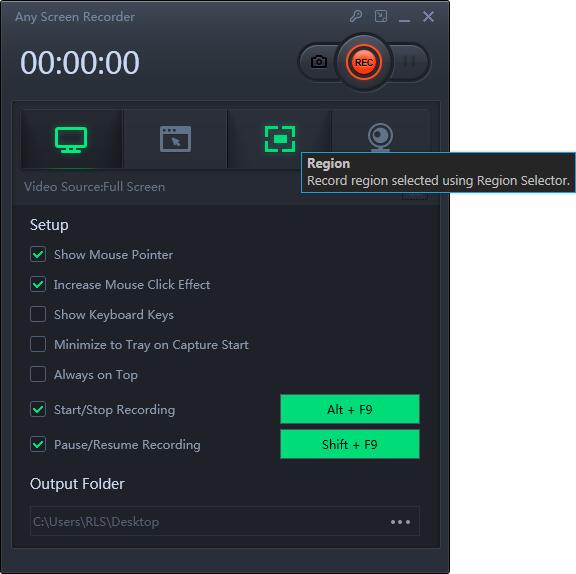
Cara Merekam YouTube TV di Mac
QuickTime adalah kerangka kerja multimedia yang dapat diperluas yang dikembangkan oleh Apple Inc. Ia mampu menangani berbagai format video digital, gambar, suara, gambar panorama, dan interaktivitas. Versi Mac terbaru, QuickTime X, saat ini tersedia di Mac OS X Snow Leopard dan yang lebih baru. Program ini dapat melakukan hampir semua pengeditan video di Mac. Itu juga dapat merekam layar di Mac.
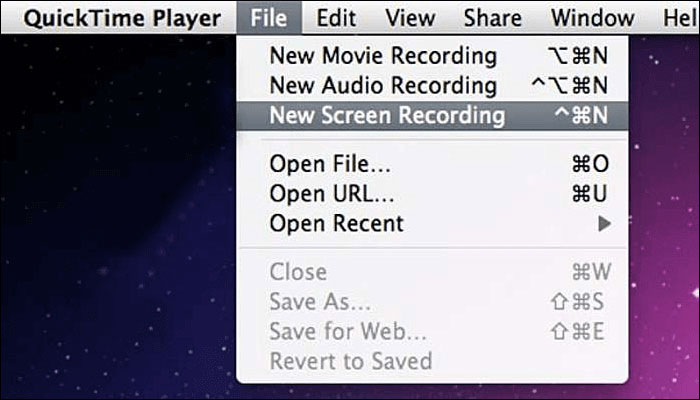
Langkah 1: Buka QuickTime Player, lalu pilih "File"> "Rekaman Layar Baru" dari bilah menu. Anda kemudian akan melihat kontrol pada layar atau jendela Perekaman Layar.
Langkah 2: Sebelum mulai merekam, Anda dapat mengklik panah di samping tombol "Rekam" untuk mengubah pengaturan perekaman.
Langkah 3: Untuk mulai merekam, klik tombol "Rekam", lalu lakukan salah satu tindakan ini:
Langkah 4: Untuk berhenti merekam, klik tombol "Stop" di bilah menu, atau tekan Command-Control-Esc (Escape).
Langkah 5: Setelah Anda berhenti merekam, QuickTime Player secara otomatis membuka rekaman. Anda kemudian dapat memutar, mengedit, atau membagikan rekaman tersebut.

