3 Cara: Cara Menyaring Rekaman di Chromebook secara Gratis

Ringkasan
Meskipun Chrome tidak meluncurkan perekam layarnya sendiri; Ada banyak ekstensi gratis yang dapat merekam layar untuk Anda. Kami memilih tiga ekstensi efektif untuk Anda. Jika Anda ingin menggunakannya untuk merekam layar di Chromebook, Anda dapat mengikuti langkah-langkah setelah deskripsi setiap ekstensi.
Cara Menyaring Rekaman di Chromebook dengan Nimbus
Nimbus dapat merekam video dari layar Anda untuk membuat screencast dan dapat merekam video dari program lain yang aktif atau kamera web. Anda dapat menyesuaikan resolusi layar video dan kecepatan bingkai, membuat anotasi video dengan berbagai bentuk, termasuk panah dan persegi panjang, atau mengunggah screencast ke Nimbus Note atau ke komputer Anda. Pengaturan video memungkinkan Anda menyesuaikan kualitas dengan Nimbus yang memungkinkan kualitas hingga 4K. Selain itu, ini dapat berjalan di komputer Anda tanpa koneksi internet.
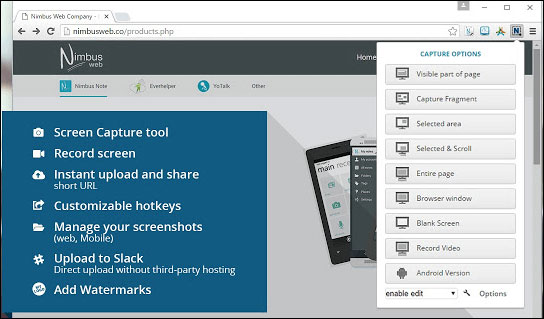
Langkah 1: Buka Toko Web Chrome; masukkan Nimbus di kotak pencarian.
Langkah 2: Tambahkan Nimbus Screenshot & Screen Video Recorder ke Chrome dengan mengklik "Tambahkan ke Chrome" berwarna biru.
Langkah 3: Luncurkan ekstensi, klik "Rekam video". Anda dapat menyesuaikan pengaturan audio dan video di halaman berikutnya.
Langkah 4: Klik "MULAI REKAM" untuk meluncurkan rekaman. Jika Anda ingin menjeda atau mengakhiri rekaman, cukup klik ekstensi dan pilih "Jeda" atau "Hentikan Perekaman".
Cara Menyaring Rekaman di Chromebook dengan Nimbus Screencastify
Screencastify mungkin pilihan yang baik bagi Anda untuk merekam layar di Chromebook karena tidak menandai rekaman gratis dengan watermark, dan batas lima menit untuk rekaman gratis sudah cukup bagi kebanyakan dari kita. Screencastify tersedia dalam versi gratis dan berbayar. Ikon saat mengunduh muncul di sudut atas dalam gambar strip film. Saat merekam, Anda dapat memilih antara layar yang mentransmisikan apa yang ada di dalam tab dan merekam mode desktop lengkap. Ada juga pilihan resolusi layar, perekaman audio, dan webcam yang disematkan, yang memungkinkan Anda merekam diri Anda sendiri pada waktu yang sama dengan informasi di layar komputer Anda.
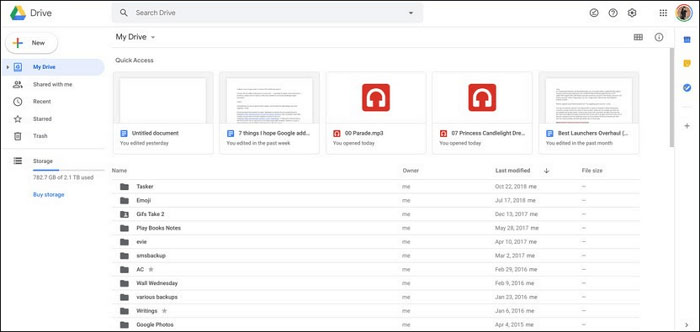
Langkah 1: Ketuk "Tambahkan ke Chrome" di Screencastify daftar Toko Web Chrome.
Langkah 2: Ketuk ikon Screencastify di pojok kanan atas browser Chrome Anda untuk menjalankannya. Masuk dengan akun Google.
Langkah 3: Ketuk ikon Screencastify di pojok kanan atas browser Chrome Anda lagi dan ketuk "Rekam".
Langkah 4: Pilih untuk merekam "Seluruh Layar Anda" untuk merekam seluruh tampilan.
Langkah 5: Setelah selesai merekam, ketuk ikon "Hentikan" di kontrol perekaman di bagian bawah layar.
Langkah 6: Beri nama video yang Anda rekam dan tutup tab agar Screencastify selesai memproses video dan menyimpan video ke Google Drive.
Cara Menyaring Rekaman di Chromebook dengan Loom
Dengan Loom, Anda dapat merekam layar, suara, dan wajah Anda untuk membuat video yang dapat langsung dibagikan dalam waktu yang lebih singkat daripada yang dibutuhkan untuk mengetik email. Anda dapat merekam hingga satu jam dengan aplikasi ini - menjadikannya sebagai salah satu perekam paling dermawan dalam hal waktu perekaman. Anda akan mengunduhnya dari Toko Chrome dan menggunakan Akun Google Anda untuk menandatanganinya. Ini memiliki dua opsi yang sama dengan yang lain, memungkinkan Anda untuk merekam tab atau seluruh desktop. Sebelum merekam, Anda dapat menyesuaikan pengaturan, dan kemudian Anda menekan tombol "Rekam". Kami menyiapkan tutorial untuk Anda.
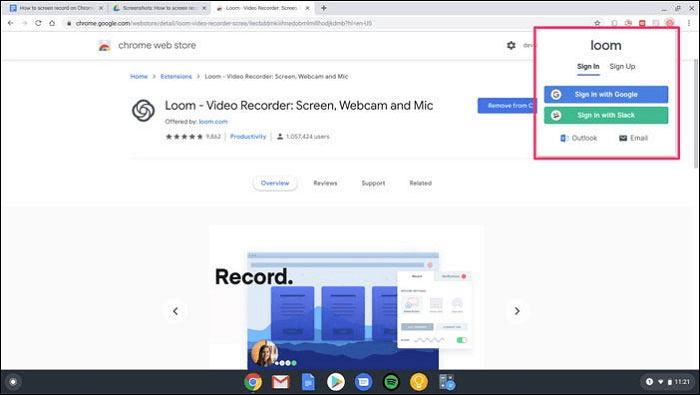
Langkah 1: Buka Toko Web Chrome, masukkan "alat tenun" di kotak telusur.
Langkah 2: Tambahkan Loom ke Chrome dengan mengeklik tombol biru "Tambahkan ke Chrome".
Langkah 3: Luncurkan ekstensi, masuk, setujui persyaratan layanan, dan siapkan akun Anda.
Langkah 4: Buka jendela baru, lalu klik ikon "Alat tenun" lagi.
Langkah 5: Izinkan ekstensi untuk menggunakan kamera dan mikrofon Anda dan mengatur perekaman sesuai keinginan.
Langkah 6: Klik "Mulai Merekam" dan tunggu prosesnya.
Langkah 7: Untuk mengakhiri perekaman layar, Anda perlu mengklik tanda centang hijau yang terletak di sudut kiri bawah layar.

