4 Cara: Cara Merekam Google Hangout
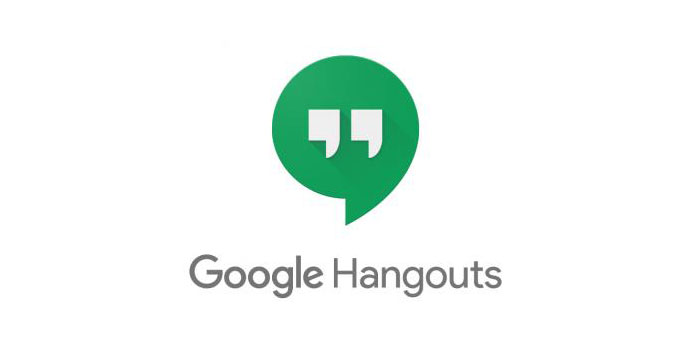
Ringkasan
Seperti Zoom, Google Hangout adalah alat yang memungkinkan Anda melakukan rapat video atau obrolan teks dengan mitra Anda untuk bekerja. Terkadang Anda atau orang lain tidak dapat menghadiri rapat karena alasan tertentu dan tidak ingin melewatkan informasi penting selama rapat, lalu bagaimana cara mengatasi masalah tersebut? Cara termudah adalah dengan merekam rapat Google Hangout. Setelah direkam, Anda dapat memeriksa informasi dan mengetahui apa yang terjadi dengan mudah, tetapi bagaimana cara menyelesaikan tugas? Teruslah membaca untuk menemukan informasi lebih detail tentang merekam Google Hangout.
Cara Merekam Google Hangout dalam Aplikasi
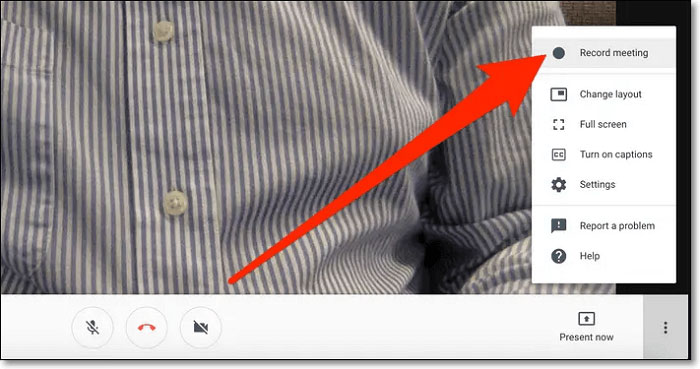
Untuk merekam Google Hangout, cara termudah adalah menggunakan Google Hangout. Perangkat lunak ini memungkinkan Anda menyelenggarakan konferensi video dengan maksimal 9 orang sekaligus, dan secara langsung memungkinkan Anda merekam panggilan video di Google Hangout. Setelah merekam, Anda dapat mengirimkan link untuk berbagi konferensi dengan orang lain. Sekarang mari kita lihat langkah-langkah detailnya.
Langkah 1: Gabung dengan video call dan pilih opsi "Lainnya" diikuti dengan "Rekam Rapat".
Langkah 2: Tunggu hingga perekaman dimulai. Peserta lain diberi tahu saat perekaman dimulai atau berhenti.
Langkah 3: Setelah selesai, Anda dapat mengklik "Lainnya"> "Berhenti merekam". Kemudian Anda harus mengklik lagi tombol "Berhenti merekam" untuk memverifikasi.
Langkah 4: Tunggu hingga file rekaman dibuat dan disimpan ke folder penyelenggara rapat.
Cara Merekam Google Hangout Meeting di Windows 10
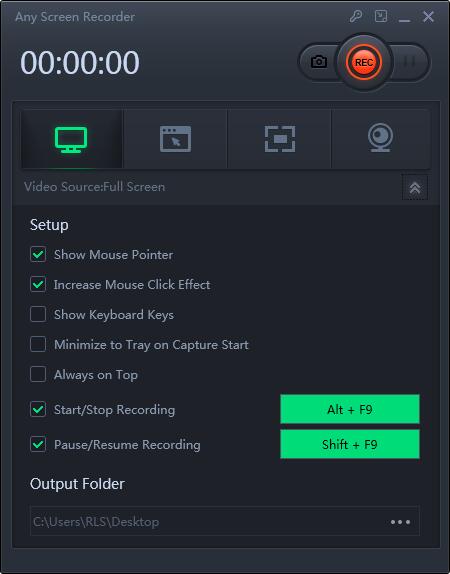
Any Screen Recorder adalah perekam layar terkenal di pasaran. Dengan antarmuka pengguna yang ramah, yang terbaik untuk pemula dan profesional. Ini dapat membantu Anda merekam rapat Google Hangout dengan beberapa klik mudah. Selain itu, perangkat lunak perekaman layar ini memberi Anda kebebasan untuk menangkap layar penuh, area yang dipilih, atau satu jendela. Anda dapat menggunakannya untuk merekam audio, webcam, dan streaming langsung dengan video keluaran berkualitas tinggi. Selain itu, setelah merekam, Anda dapat mengedit rekaman dan mengunggahnya ke platform media sosial secara langsung.
Cara Merekam Google Hangout Meeting di iPhone
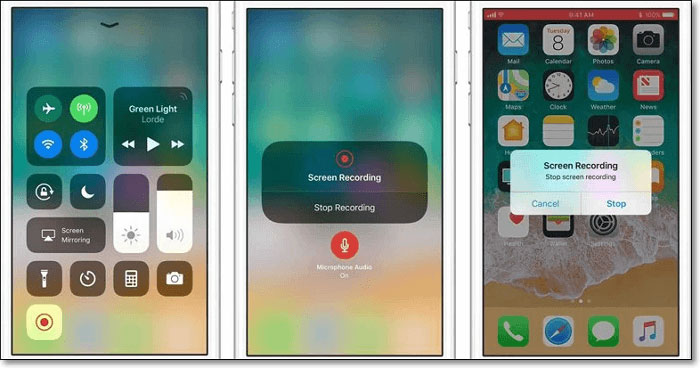
Untuk pengguna iPhone, Anda tidak perlu mengunduh aplikasi lain untuk merekam panggilan Hangout, karena ada perekam layar bawaan pada iPhone Anda. Ini akan membantu Anda dalam menangkap aktivitas apa pun di iPhone Anda dengan mudah. Sekarang lihat tutorial berikut untuk melakukan tugas dengan lebih baik.
Langkah 1: Buka kunci iPhone Anda dan ketuk "Pengaturan"> "Pusat Kontrol"> "Sesuaikan Kontrol". Kemudian Anda dapat menemukan opsi "Perekaman Layar" di bagian bawah dan ketuk ikon "+" di sampingnya.
Langkah 2: Buka aplikasi Hangouts dan bergabunglah dengan percakapan video. Geser ke bawah dari kanan atas layar, dan ketuk "Mulai Merekam" untuk mulai merekam Hangouts. Di sini Anda dapat mengetuk Audio Mikrofon untuk merekam obrolan audio.
Langkah 3: Untuk menyelesaikan proses perekaman, ketuk bilah merah, dan konfirmasi untuk berhenti merekam. Anda dapat menemukan video yang direkam di aplikasi Foto Anda.
Catatan: Hanya iOS 11 atau versi lebih baru yang memiliki perekam layar built-in di perangkat iOS.
Cara Merekam Google Hangout Meeting di Android

AZ Screen Recorder adalah aplikasi perekaman layar berkualitas tinggi untuk pengguna Android. Dengan banyak fitur, aplikasi ini menyediakan cara mudah untuk merekam video layar, merekam panggilan video seperti panggilan Hangout, dan merekam acara streaming langsung dari Periscope, Bigo Live, atau YouTube. Setelah merekam layar perangkat, Anda dapat mengedit video yang direkam dengan fungsi pengeditan. Menggunakan AZ Screen Recorder, Anda dapat menambahkan musik latar dan subtitle ke video Anda, juga, Anda dapat memotong, menggabungkan, memotong, memutar, dan memampatkan rekaman video sesuka Anda.

