3 Cara: Bagaimana Merekam Kuliah di Windows / Mac / iPhone / iPad

Ringkasan
Cara termudah adalah merekam kuliah dengan perekam layar. Di halaman ini, kami akan menunjukkan kepada Anda bagaimana merekam kuliah dengan 3 perekam layar terbaik. Sekarang lanjutkan membaca untuk menemukan informasi lebih lanjut.
Cara Merekam Kuliah di Windows 10/8/7 / XP / Vista
Any Screen Recorder adalah perekam layar all-in-one yang ada di pasaran dan dapat membantu Anda merekam kuliah dengan mudah. Dengan antarmuka yang sederhana dan intuitif, ini ramah untuk semua tingkatan pengguna, terutama pemula. Perangkat lunak perekaman layar ini memungkinkan Anda merekam layar Anda dalam ukuran yang disesuaikan, seperti layar penuh, jendela tunggal, atau area yang dipilih. Selain itu, ia menawarkan banyak opsi lain, seperti merekam audio (suara sistem, mikrofon, atau keduanya), merekam webcam, gameplay, pertemuan zoom, streaming audio dan video, dll. Semua file video atau audio yang direkam akan diekspor dalam kualitas tinggi .
Langkah 1: Luncurkan Perekam Layar Apa Pun. Anda dapat memilih salah satu dari empat fungsi utama di layar utama. Di sini Anda perlu mengklik "Rekam Layar".
Langkah 2: Pilih area layar untuk direkam. Anda dapat memilih "Layar Penuh", "Wilayah Terpilih", "Wilayah Tetap", "Jendela Terkunci" atau menyesuaikan ukuran jendela di sini. Jika Anda ingin merekam layar dan webcam pada saat yang bersamaan, pastikan Anda menghubungkan webcam ke komputer Anda.
Langkah 3: Klik "Mikrofon", dan Anda dapat memilih untuk merekam suara sistem saja, merekam mikrofon saja, merekam keduanya, atau merekam tanpa audio.
Langkah 4: Mulai merekam.
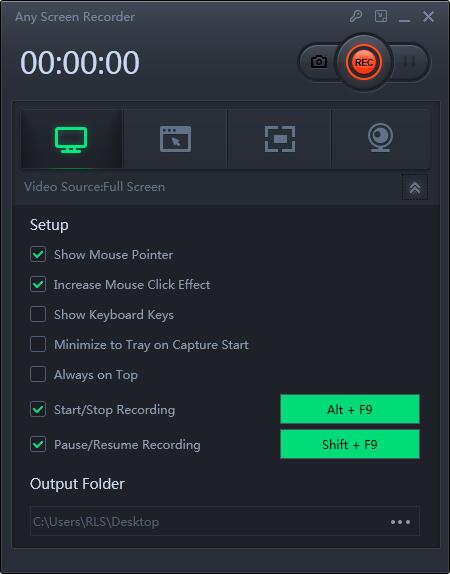
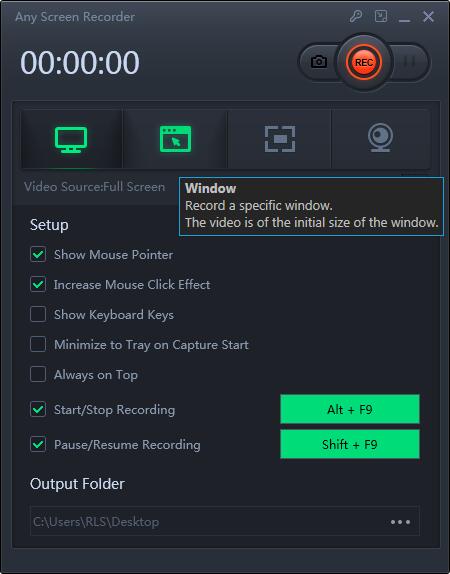
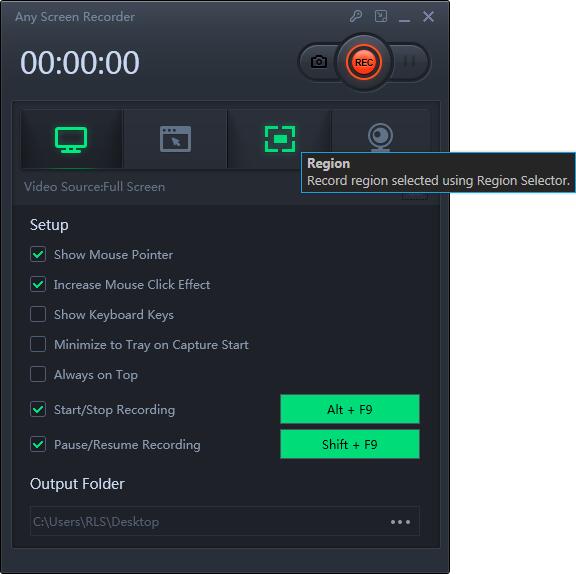
Cara Merekam Kuliah di Mac
QuickTime Player adalah program multifungsi di Mac. Perangkat lunak ini tidak hanya dapat file media tetapi merekam audio dan layar di komputer Anda. Itu dapat menangkap apa pun yang muncul di layar Anda dengan mudah. Jika Anda perlu merekam ceramah, Anda perlu menginstal perangkat lunak gratis yang disebut Soundflower di komputer Anda, karena Mac tidak mengizinkan Anda merekam audio internal.
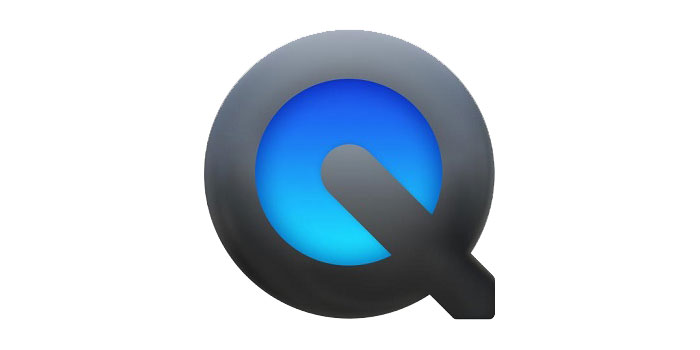
Langkah 1: Unduh dan pasang Soundflower di Mac Anda. Kemudian klik "Sistem"> "Preferensi Suara", dan pilih Soundflower (2ch) sebagai audio Input dari bilah Input.
Langkah 2: Buka video kuliah yang ingin Anda rekam dan jalankan QuickTime Player. Klik "File"> "New Screen Recording" di bilah atas. Kemudian klik segitiga di samping tombol merah, dan pilih Soundflower (2ch) dari menu drop-down.
Langkah 3: Jika Anda siap, Anda dapat mengklik tombol merah untuk mulai merekam kuliah. Setelah kuliah selesai, klik tombol stop untuk mengakhiri rekaman.
Langkah 4: Setelah selesai, rekaman ceramah akan disimpan di Mac Anda dalam format MOV. Anda bisa menontonnya kapanpun dan dimanapun.
Cara Merekam Kuliah di iPhone dan iPad
Jika Anda ingin merekam kuliah di iPhone atau iPad untuk kenyamanan, Anda dapat menggunakan Perekam Layar iOS. Dengan menggunakannya, Anda dapat dengan mudah dan cepat merekam ceramah di perangkat iOS Anda tanpa menginstal aplikasi pihak ketiga.
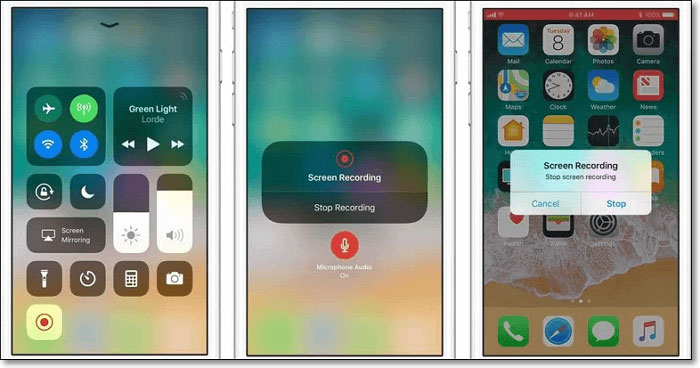
Tutorial mendetail tentang cara merekam kuliah di iPhone dan iPad:
Langkah 1: Buka kunci iPhone atau iPad Anda, lalu ketuk "Pengaturan"> "Pusat Kontrol"> "Sesuaikan Kontrol" untuk menemukan "Perekaman Layar" di daftar bawah. Lalu ketuk tombol "+".
Langkah 2: Temukan kuliah yang ingin Anda rekam dan buka. Geser ke bawah dari kanan atas layar, dan Anda akan melihat Pusat Kontrol. Tap perekaman layar dan tekan "Start Recording" untuk mulai merekam kuliah.
Langkah 3: Ketuk bilah merah untuk menghentikan perekaman kuliah. Kemudian Anda dapat menemukan video kuliah yang direkam di aplikasi Foto Anda.

