Grabar pantalla y cámara web en Windows / Mac gratis
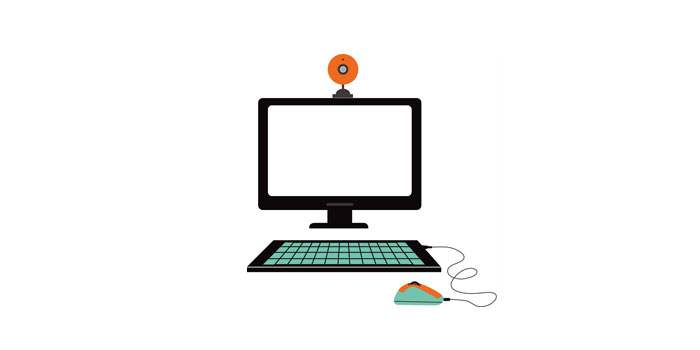
Resumen
Al crear materiales didácticos en forma de lecciones en video, capturar la jugabilidad de su juego favorito, hacer un video de explicación rápida para sus colegas o socios comerciales, se necesita una grabadora de pantalla. Si desea hacer una de esas cosas o hacer más cosas como estas, es posible que necesite este tutorial. En este artículo, le brindamos un tutorial detallado para mostrarle cómo grabar la pantalla y la cámara web en Windows y Mac. Algunas grabadoras recomendadas también se enumeran dentro.
La forma más fácil de grabar la pantalla y la cámara web simultáneamente
Con Free Any Screen Recorder, puede grabar la pantalla (una parte o toda la pantalla), grabar audio, grabar la cámara web y grabar el juego. Además, puede cumplir estas funciones en un paquete. Por ejemplo, puede grabar la pantalla y la cámara web simultáneamente. Además, puede grabar una reunión de zoom, una clase, etc. Para mostrarte cómo usar este software, te ofrecemos un tutorial aquí.
Paso 1: Inicie Free Any Screen Recorder. Puede elegir una de las cuatro funciones principales en la pantalla principal. Aquí debe hacer clic en "Grabar pantalla".
Paso 2: seleccione un área de pantalla para grabar. Puede elegir "Pantalla completa", "Región seleccionada", "Región fija", "Ventana bloqueada" o personalizar el tamaño de la ventana aquí. Si desea grabar la pantalla y la cámara web al mismo tiempo, asegúrese de conectar una cámara web a su computadora.
Paso 3: Haga clic en "Micrófono" y podrá elegir grabar solo el sonido del sistema, grabar solo el micrófono, grabar ambos o grabar sin audio.
Paso 4: Inicie la grabación.
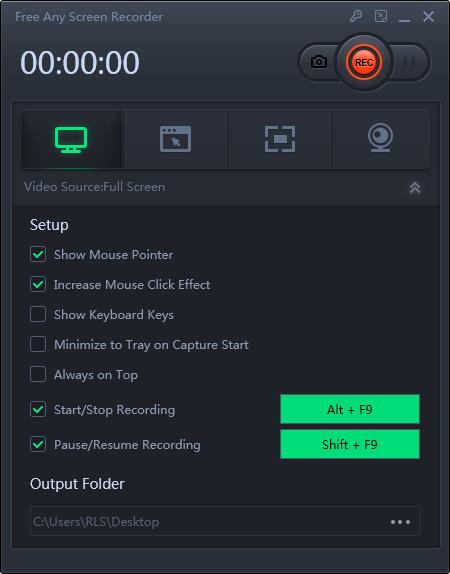
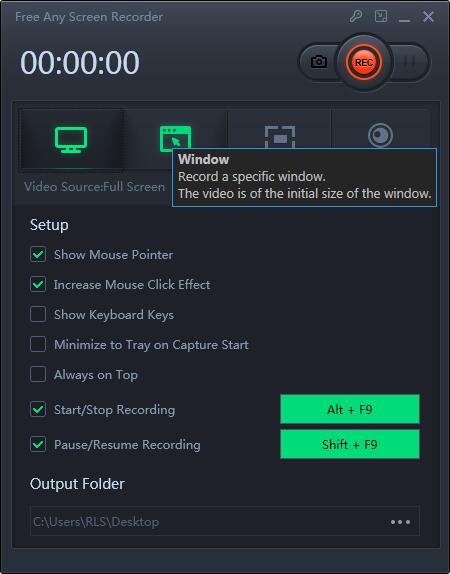
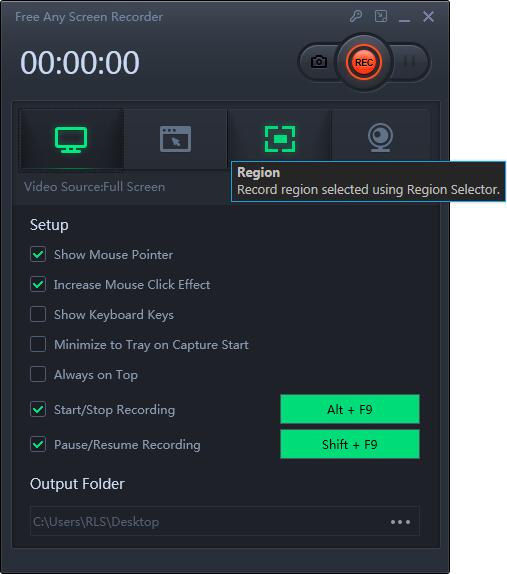
Cómo grabar la pantalla y la cámara web en Mac
QuickTime es un software multimedia gratuito compatible con todas las computadoras Mac que le permite grabar su rostro, pantalla, audio o los tres al mismo tiempo. Puede grabar su rostro y pantalla al mismo tiempo para poder crear videos atractivos y divertidos con QuickTime Player. Este tutorial le muestra cómo grabar con las aplicaciones y el hardware integrados de Mac. Siga los pasos a continuación para grabar la pantalla y la cámara web al mismo tiempo.
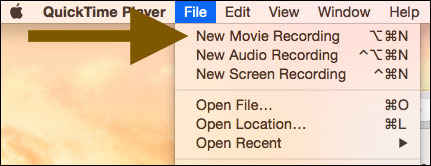
Paso 1: Inicie QuickTime Player. Seleccione "Archivo"> "Nueva grabación de película".
Paso 2: seleccione "Ver"> "Flotar en la parte superior" para que la ventana de su cámara esté encima de cualquier otra aplicación en cualquier lugar de su pantalla.
Paso 3: nuevamente, en QuickTime Player, seleccione "Archivo"> "Nueva grabación de pantalla". Cuando esté listo para comenzar a grabar, haga clic en el botón rojo "Grabar".
Paso 4: Cuando haya terminado de grabar, puede presionar las teclas "Comando-Control-Esc". También puede editar su video usando QuickTime. Por ejemplo, puede ir a QuickTime> Editar> Recortar para eliminar las partes no deseadas de su video.

