Cómo grabar la pantalla en Windows 10 / Mac / iPhone / Android
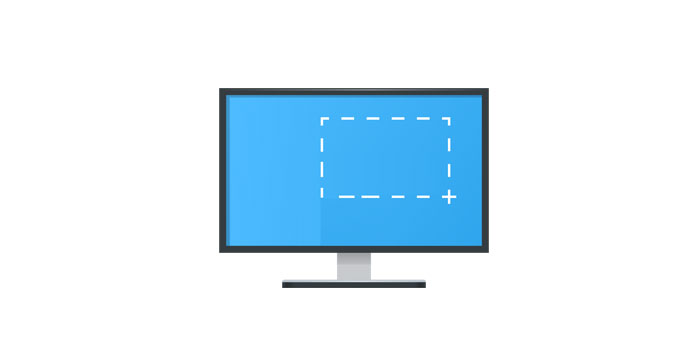
Resumen
En resumen, la grabación de pantalla se ha convertido en una de las funciones indispensables cuando las personas usan computadoras y teléfonos móviles, entonces, ¿cómo grabar la pantalla gratis? ¿Cómo grabar la pantalla en una PC o computadora portátil en Windows 10? ¿Cómo grabar la pantalla en Mac, iPhone y dispositivos Android? En esta guía, le mostraremos cómo grabar su computadora y la pantalla del móvil con algunas formas simples.
Método 1: Cómo grabar la pantalla en Windows 10 con cualquier grabador de pantalla
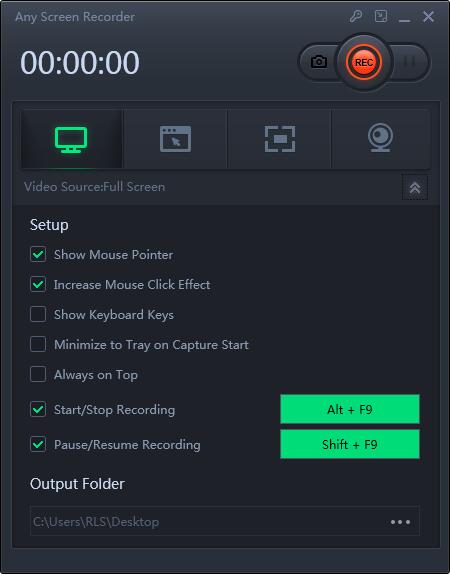
Any Screen Recorder es un grabador de pantalla profesional con cuatro funciones que pueden satisfacer completamente las necesidades de los usuarios: grabar la pantalla, grabar audio, grabar la cámara web y grabar el juego. Con este programa, puede grabar su pantalla en modos como grabar la pantalla completa, grabar un área seleccionada, grabar un área fija o grabar una ventana bloqueada.
Método 2: Cómo grabar la pantalla en Windows 10 con la barra de juegos
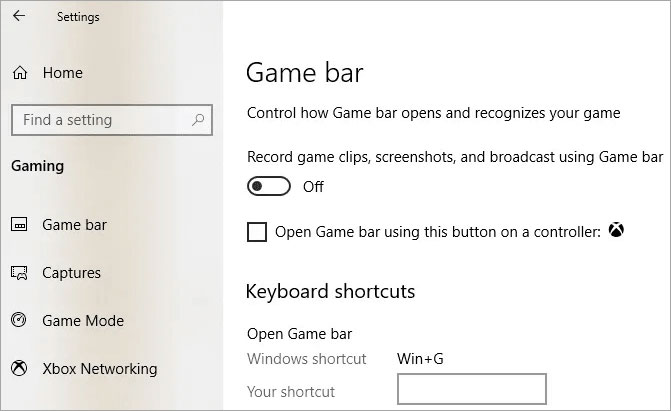
Si prefiere no descargar ningún software adicional para grabar la pantalla de la computadora en Windows 10, puede usar la herramienta integrada de Windows: Game Bar. Puede ser utilizado por cualquier persona que ofrezca una forma muy rápida y conveniente de grabar su pantalla e incluso agregar audio si es necesario. Para utilizar esta función, primero asegúrese de que la barra de juegos esté habilitada. Ve a "Configuración"> "Juegos"> "Barra de juegos". Activa el interruptor para "Grabar clips de juegos, capturas de pantalla y transmitir con Game Bar" si aún no está activado. En esta pantalla, también puede cambiar cualquiera de los atajos de teclado para abrir la barra de juegos, tomar una captura de pantalla y grabar un video.
Método 3: Cómo grabar la pantalla en macOS Mojave
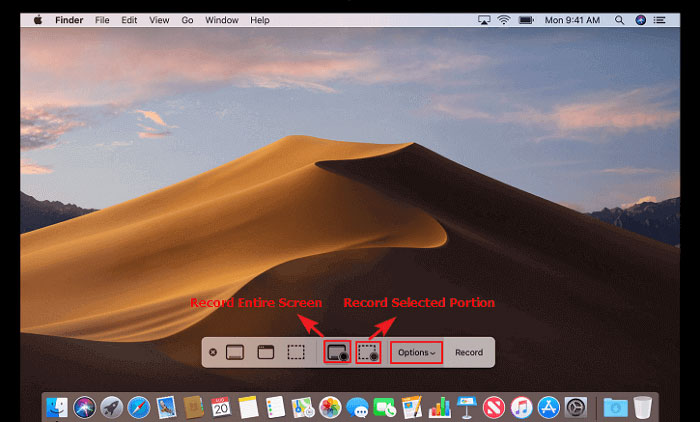
Abra la barra de herramientas de captura de pantalla presionando Comando (⌘) + Mayús + 5. Verá todos los controles que necesita para grabar videos y capturar imágenes fijas de su pantalla. Puede elegir "Grabar toda la pantalla", "Grabar la parte seleccionada" o "Capturar una imagen fija".
Método 4: Cómo grabar la pantalla en una Mac usando QuickTime Player
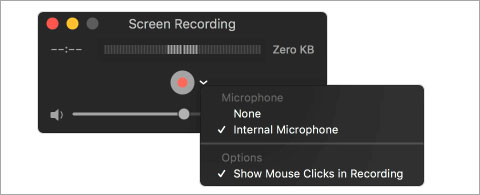
Si su computadora no se ha actualizado a macOS Mojave, puede usar QuickTime Player para ayudarlo a grabar la pantalla en Mac con sonido. Abra QuickTime Player desde su carpeta de aplicaciones, luego elija "Archivo"> "Nueva grabación de pantalla" en la barra de menú para abrir la ventana Grabación de pantalla. Haga clic en el botón "Grabar" para comenzar a grabar. Puede hacer clic en cualquier lugar de la pantalla para comenzar a grabar toda la pantalla. O arrastre para seleccionar un área para grabar y luego haga clic en "Iniciar grabación" dentro de esa área. Haga clic en el botón "Detener" en la barra de menú, o presione Comando + Control + Esc (Escape) para detener y guardar la grabación. Cuando se complete la grabación, QuickTime Player abrirá automáticamente la grabación. Ahora puede reproducir, editar o compartir la grabación.
Método 5: Cómo grabar la pantalla en iPhone 11 Pro / 11 / iPad con sonido
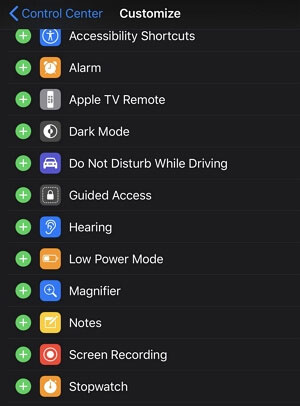
En iOS 11 o posterior, puede crear una grabación de pantalla y capturar sonido en su iPhone, iPad o iPod touch con la función de grabación de pantalla. Primero debe agregar la función de grabación de pantalla al Centro de control: vaya a "Configuración"> "Centro de control"> "Personalizar controles", luego toque el icono más junto a "Grabación de pantalla". Abra el Centro de control. Para iPhone X o posterior o iPad con iOS 12 o posterior, puede deslizar el dedo hacia abajo desde la esquina superior derecha de la pantalla. Si usa un dispositivo más antiguo, deslice el dedo hacia arriba desde el borde inferior de cualquier pantalla. Toque el botón Grabar y espere la cuenta regresiva de tres segundos. Si desea grabar la pantalla con sonido, presione profundamente en el icono de grabación gris y toque Micrófono para encenderlo.
Método 6: Cómo grabar la pantalla en Android sin la aplicación
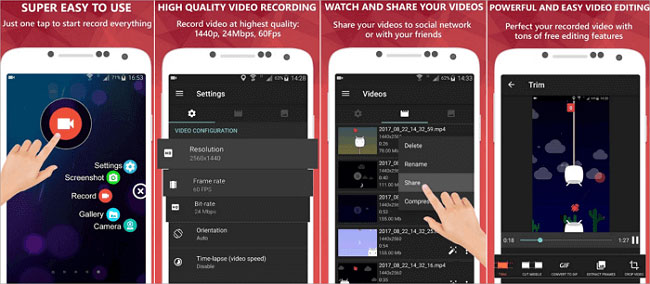
Si su dispositivo Android ejecuta Android 4.4 KitKat o cualquier versión posterior, puede usar la herramienta ADB (Android Debug Bridge) para grabar la pantalla en Android sin una aplicación. El ADB es una herramienta utilizada por los desarrolladores junto con el SDK de Android para comunicarse con un dispositivo a nivel de línea de comandos. Para los usuarios normales, este método obviamente no funcionará. Es demasiado complicado y no tienes derechos de desarrollador. Entonces, ¿cómo capturar la pantalla en Android fácilmente? La grabadora AZ es una aplicación de grabación de pantalla estable y de alta calidad sin límites de tiempo ni marcas de agua. Con un montón de funciones como captura de pantalla, grabador de video en pantalla, editor de video, pantalla de transmisión en vivo, esta herramienta de grabación de pantalla simplemente proporciona una manera fácil de grabar la pantalla, sin requisitos técnicos.

