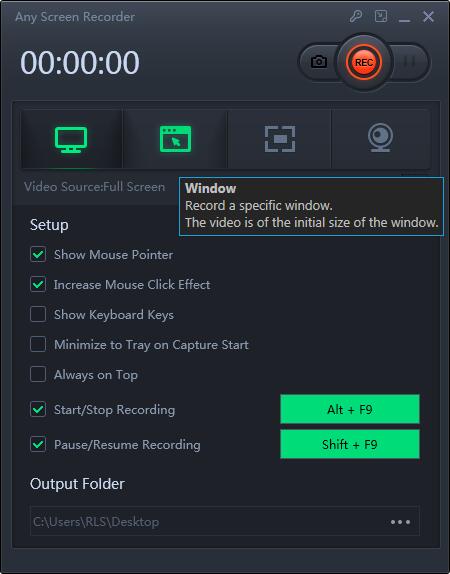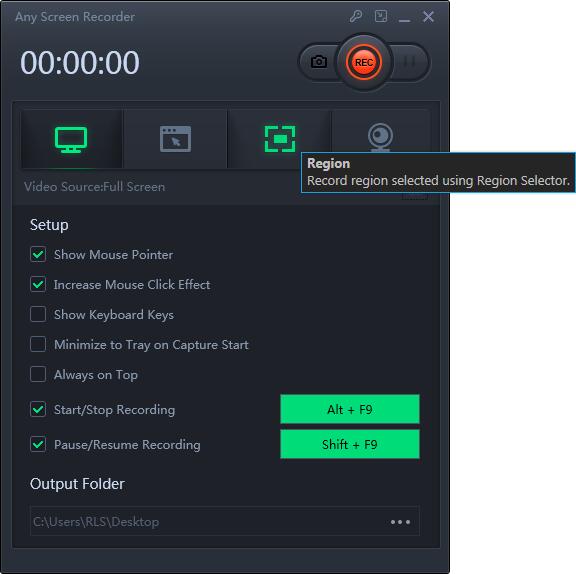Cómo grabar el mouse en la pantalla de la computadora
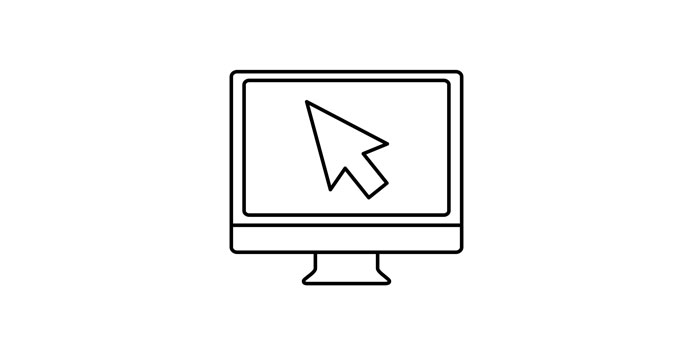
Resumen
Cuando desee registrar el curso de algún software u otros pasos operativos, es posible que deba registrar las pistas del mouse en la pantalla de su computadora. ¿Pero sabes cómo hacer eso? En esta página, le mostraremos el mejor software de grabación de pantalla para ayudarlo a grabar el mouse en la pantalla.
Grabar mouse en Windows 10 con la barra de juegos
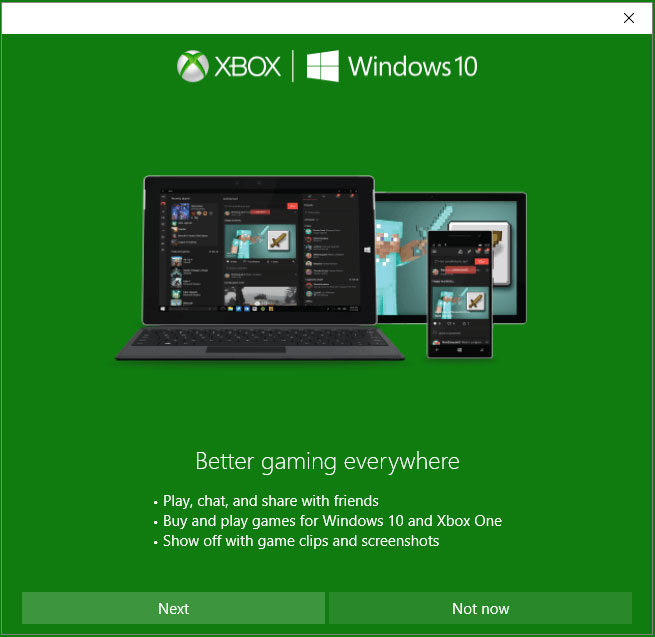
Game Bar es un programa incluido con Windows 10, que puede usar para tomar capturas de pantalla y grabar y transmitir videojuegos. En comparación con otros programas de grabación de pantalla, Game Bar no admite la edición de video cuando termina de grabar. Simplemente ejecútelo y puede usarlo libremente. Y este software es fácil de usar, siguiendo los siguientes pasos podrás grabar el mouse en tu pantalla.
Cómo grabar el mouse en la pantalla de la computadora usando Game Bar
Paso 1: haga clic en el método abreviado de teclado predeterminado "Windows + G" para iniciar este software.
Paso 2: haz clic en el círculo del medio para comenzar a grabar. Si termina de grabar, haga clic en el botón "Detener" para detener la grabación de su mouse en la pantalla, la grabación de video se guardará en su computadora.
Grabar mouse en Windows 10 con cualquier grabador de pantalla
Any Screen Recorder es un software de grabación de pantalla todo en uno, que puede usar para grabar video, audio, cámara web y juegos. Cuando este software se publicó este año, atrajo a mucha gente. Las funciones de este software también son poderosas, como la grabación del mouse en pantalla completa, parte de la pantalla, grabación del mouse en ventanas bloqueadas, grabación de audio del micrófono y audio del sistema, grabación de cámara web y pantalla al mismo tiempo, etc.
Cómo grabar el mouse en la pantalla de la computadora usando cualquier grabador de pantalla
Paso 1: inicie cualquier grabador de pantalla. Puede elegir una de las cuatro funciones principales en la pantalla principal. Aquí debe hacer clic en "Grabar pantalla".
Paso 2: seleccione un área de pantalla para grabar. Puede elegir "Pantalla completa", "Región seleccionada", "Región fija", "Ventana bloqueada" o personalizar el tamaño de la ventana aquí. Si desea grabar la pantalla y la cámara web al mismo tiempo, asegúrese de conectar una cámara web a su computadora.
Paso 3: Haga clic en "Micrófono" y podrá elegir grabar solo el sonido del sistema, grabar solo el micrófono, grabar ambos o grabar sin audio.
Paso 4: Haga clic en "REC" para comenzar a grabar.