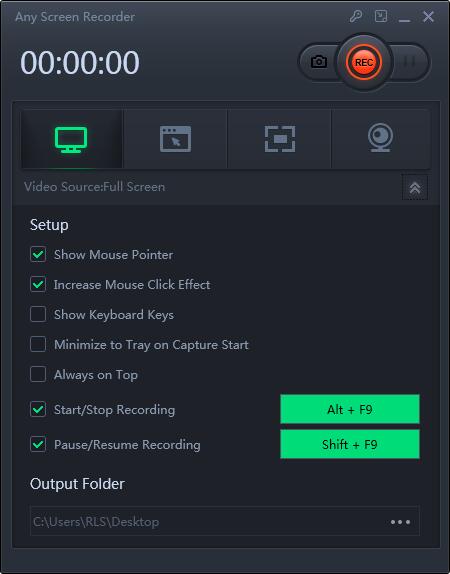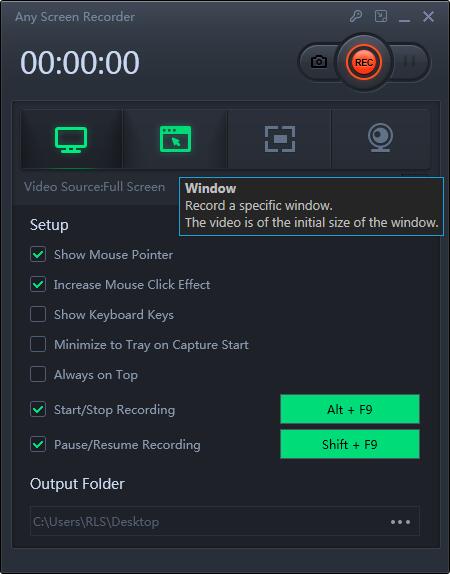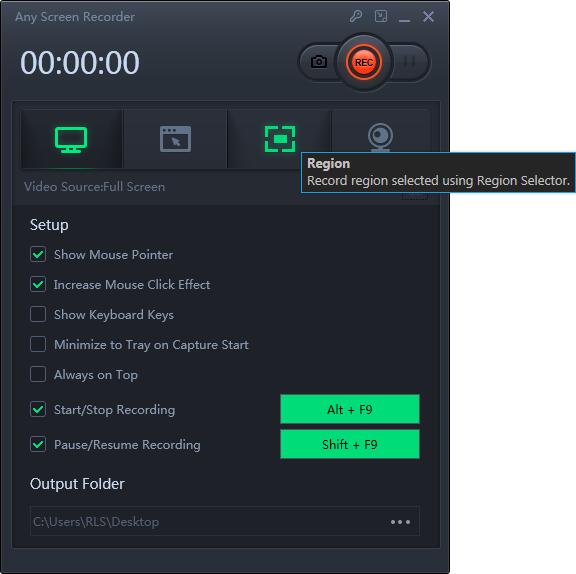¿Tiene Windows 10 un grabador de pantalla? Formas de grabar la pantalla en su computadora
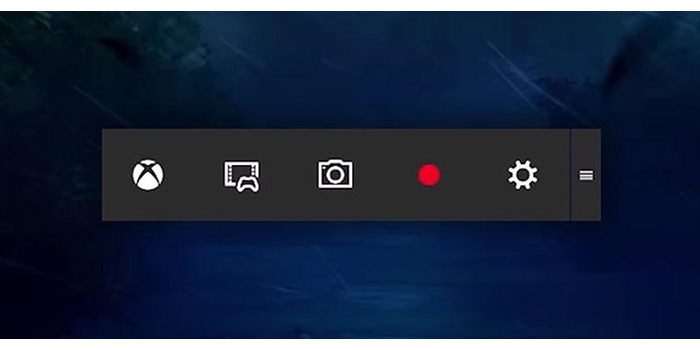
Resumen
Grabar la pantalla se ha convertido en una necesidad común para muchas personas. Con esta operación, las personas pueden compartir cualquier cosa en la pantalla con sus familiares y amigos. Además, muchos jugadores pueden hacer un espectáculo en vivo con respecto a su juego con la pantalla grabada durante los juegos. Por lo tanto, es posible que muchas personas quieran saber cómo grabar la pantalla. Hemos notado que muchas personas se hacen una pregunta: ¿Windows 10 tiene una grabadora de pantalla? En este artículo, le daremos la respuesta a esta pregunta. Además, te ofreceremos el tutorial sobre cómo grabar la pantalla en Windows con algunos grabadores de pantalla.
¿Windows 10 tiene una grabadora de pantalla?
Mucha gente se sorprenderá de que Windows 10 tenga una "Barra de juegos" incorporada para aquellos que quieran capturar sus clips de juegos y capturas de pantalla. Sin embargo, esta barra de juegos solo se puede usar para grabar aplicaciones; no puede grabar una pantalla completa o una región específica. Esto tiene sentido ya que está diseñado solo para la captura de juegos. Aunque la barra de juegos está disponible en todas las PC con Windows 10, para grabar clips de juegos y pantallas, las tarjetas de video de su computadora deben cumplir con los requisitos de hardware. Grabar su pantalla con la barra de juegos es fácil siguiendo estos pasos.
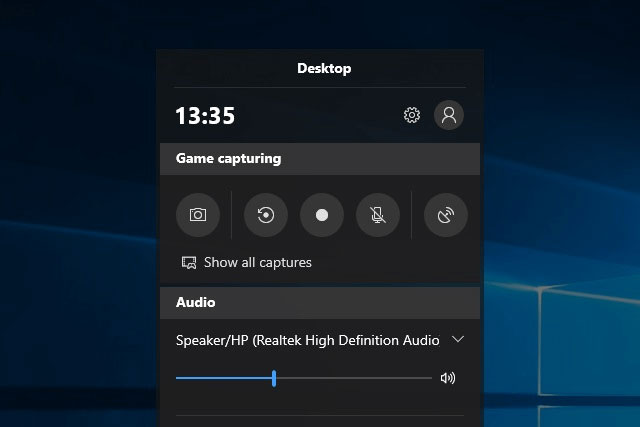
Paso 1: Presione "WINDOWS + G" para abrir la barra de juegos. Si es necesario, seleccione la casilla de verificación "Sí, esto es un juego".
Paso 2: Presione el botón "Iniciar / Detener grabación" para iniciar / detener una grabación. Utilice el botón "Activar / desactivar micrófono" para alternar el micrófono si lo desea.
Paso 3: después de grabar, recorta tu video o cámbiale el nombre en la aplicación Xbox. Su video se guardará en la "Carpeta de capturas", que de forma predeterminada se encuentra en la carpeta "Videos".
Cómo grabar la pantalla en Windows 10
Si desea grabar la pantalla, puede utilizar Any Screen Recorder. Esta es una grabadora de pantalla liviana pero con todas las funciones que puede grabar su pantalla en cuatro modos: grabar pantalla, grabar audio, grabar cámara web y grabar juegos. Puede elegir cualquiera de los modos según sus necesidades.
Paso 1: inicie cualquier grabador de pantalla. Puede elegir una de las cuatro funciones principales en la pantalla principal.
Paso 2: seleccione un área de pantalla para grabar.
Paso 3: Haga clic en "Micrófono" y podrá elegir grabar solo el sonido del sistema, grabar solo el micrófono, grabar ambos o grabar sin audio.
Paso 4: comience a grabar.