3 formas: Cómo grabar en pantalla en Chromebook gratis

Resumen
Aunque Chrome no lanzó su propio grabador de pantalla; Hay muchas extensiones gratuitas que pueden grabar la pantalla por usted. Seleccionamos tres extensiones efectivas para usted. Si desea utilizarlos para grabar la pantalla en su Chromebook, puede seguir los pasos después de la descripción de cada extensión.
Cómo grabar en pantalla en Chromebook con Nimbus
Nimbus puede grabar videos desde su pantalla para hacer un screencast y puede grabar un video de otro programa activo o una cámara web. Puede personalizar la resolución de la pantalla de vídeo y la velocidad de fotogramas, realizar anotaciones en el vídeo con varias formas, incluidas flechas y rectángulos, o cargar el screencast en Nimbus Note o en su computadora. La configuración de video le permite ajustar la calidad con Nimbus permitiendo hasta 4K en calidad. Además, puede ejecutarse en su computadora sin una conexión a Internet.
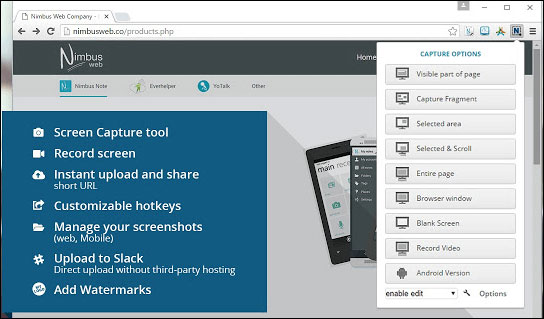
Paso 1: Abra Chrome Web Store; ingrese Nimbus en el cuadro de búsqueda.
Paso 2: agregue la captura de pantalla y el grabador de video en pantalla de Nimbus a Chrome haciendo clic en el botón azul "Agregar a Chrome".
Paso 3: Inicie la extensión, haga clic en "Grabar video". Puede personalizar la configuración de audio y video en la página siguiente.
Paso 4: Haga clic en "INICIAR REGISTRO" para iniciar la grabación. Si desea pausar o finalizar la grabación, simplemente haga clic en la extensión y elija "Pausar" o "Detener grabación".
Cómo grabar en pantalla en Chromebook con Nimbus Screencastify
Screencastify podría ser una buena opción para que grabe la pantalla en Chromebook porque no marca de agua las grabaciones gratuitas, y el límite de cinco minutos para las grabaciones gratuitas debería ser suficiente para la mayoría de nosotros. Screencastify está disponible en versiones gratuitas y de pago. El icono al descargar aparece en la esquina superior en una imagen de tira de película. Al grabar, puede elegir entre pantallas que emiten lo que está dentro de la pestaña y grabar el modo de escritorio completo. También hay una opción de resolución de pantalla, grabación de audio y cámara web incorporada, lo que le permite grabarse a sí mismo al mismo tiempo que la información en la pantalla de su computadora.
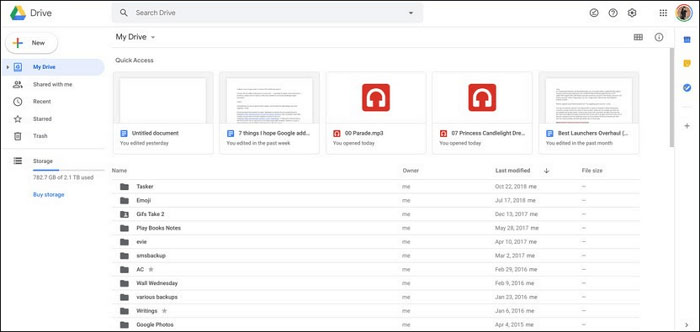
Paso 1: toca "Agregar a Chrome" en la lista de Screencastify Chrome Web Store.
Paso 2: toca el icono de Screencastify en la esquina superior derecha de tu navegador Chrome para iniciarlo. Inicie sesión con la cuenta de Google.
Paso 3: toca el ícono de Screencastify en la esquina superior derecha de tu navegador Chrome nuevamente y toca "Grabar".
Paso 4: Elija grabar "Toda la pantalla" para grabar toda la pantalla.
Paso 5: cuando hayas terminado de grabar, toca el icono "Detener" en los controles de grabación en la parte inferior de la pantalla.
Paso 6: Nombre el video que grabó y cierre la pestaña para permitir que Screencastify termine de procesar el video y guardarlo en Google Drive.
Cómo grabar en pantalla en Chromebook con Loom
Con Loom, puede grabar su pantalla, voz y rostro para crear un video que se pueda compartir al instante en un período de tiempo bastante más corto del que se necesitaría para escribir un correo electrónico. Puede grabar hasta una hora con esta aplicación, lo que la convierte, con mucho, en una de las grabadoras más generosas en lo que respecta al tiempo de grabación. Lo descargará de Chrome Store y usará su cuenta de Google para firmarlo. Tiene las mismas dos opciones que las demás, lo que le permite grabar la pestaña o todo el escritorio. Antes de grabar, puede ajustar la configuración y luego presionar el botón "Grabar". Preparamos un tutorial para ti.
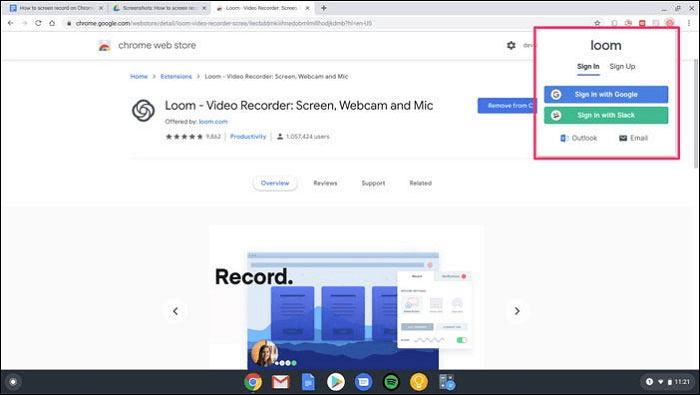
Paso 1: Abra Chrome Web Store, ingrese "telar" en el cuadro de búsqueda.
Paso 2: Agrega Loom a Chrome haciendo clic en el botón azul "Agregar a Chrome".
Paso 3: Inicie la extensión, inicie sesión, acepte los términos del servicio y configure su cuenta.
Paso 4: Abra una nueva ventana, luego haga clic en el ícono "Loom" nuevamente.
Paso 5: Permita que la extensión use su cámara y micrófono y configure la grabación como desee.
Paso 6: Haga clic en "Iniciar grabación" y espere el proceso.
Paso 7: para finalizar la grabación de la pantalla, debe hacer clic en la marca de verificación verde ubicada en la esquina inferior izquierda de la pantalla.

