4 formas: cómo grabar un Hangout de Google
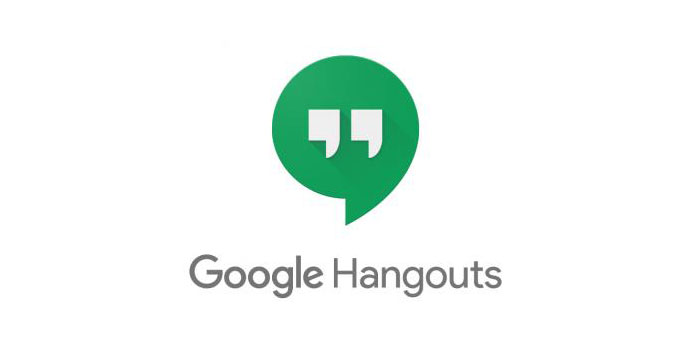
Resumen
Al igual que Zoom, Google Hangout es una herramienta que le permite realizar videollamadas o chats de texto con sus socios en el trabajo. A veces, usted u otras personas no pueden asistir a la reunión por alguna razón y no quieren perderse la información vital durante la reunión, entonces, ¿cómo resolver el problema? La forma más sencilla es grabar reuniones de Google Hangout. Una vez registrado, puede verificar la información y saber qué está pasando fácilmente, pero ¿cómo completar la tarea? Sigue leyendo para encontrar información más detallada sobre la grabación de Google Hangout.
Cómo grabar un Hangout de Google dentro de la aplicación
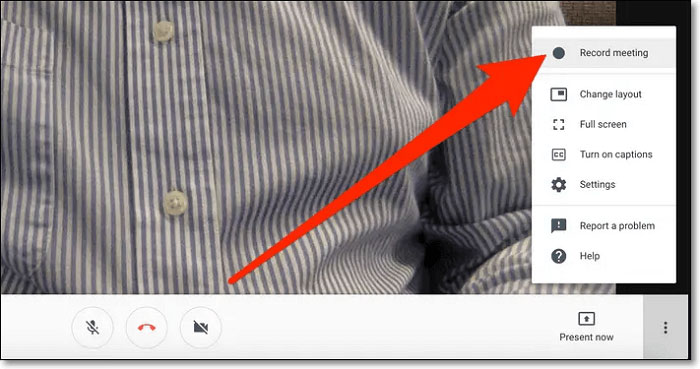
Para grabar Google Hangout, la forma más sencilla es utilizar Google Hangout. Este software le permite realizar videoconferencias con hasta 9 personas más a la vez, y directamente le permite grabar las videollamadas en Google Hangout. Después de grabar, puede enviar un enlace para compartir la conferencia con otras personas. Ahora echemos un vistazo a los pasos detallados.
Paso 1: Únase a una videollamada y elija la opción "Más" seguida de "Grabar reunión".
Paso 2: Espere a que comience la grabación. Se notifica a los demás participantes cuando la grabación comienza o se detiene.
Paso 3: cuando termines, puedes hacer clic en "Más"> "Detener grabación". Luego, debe hacer clic en el botón "Detener grabación" nuevamente para verificar.
Paso 4: Espere a que se genere el archivo de grabación y se guarde en la carpeta del organizador de la reunión.
Cómo grabar una reunión de Hangouts de Google en Windows 10
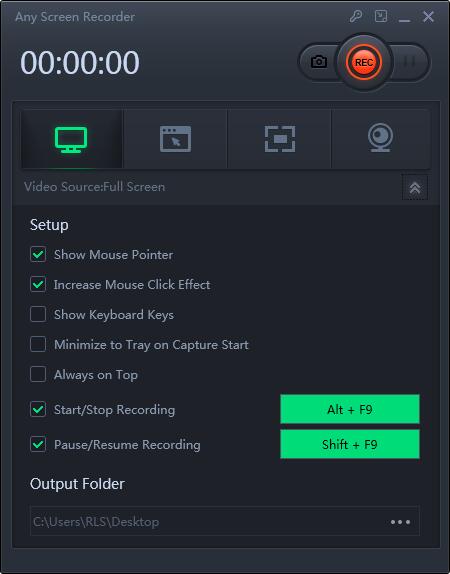
Any Screen Recorder es un grabador de pantalla muy conocido en el mercado. Con una interfaz de usuario amigable, es mejor tanto para principiantes como para profesionales. Puede ayudarlo a grabar la reunión de Google Hangout con unos pocos clics. Aparte de eso, este software de grabación de pantalla le brinda la libertad de capturar una pantalla completa, un área seleccionada o una sola ventana. Puede usarlo para grabar audio, cámara web y transmisión en vivo con videos de salida de alta calidad. Además, después de grabar, le permite editar la grabación y cargarla directamente en las plataformas de redes sociales.
Cómo grabar una reunión de Hangouts de Google en iPhone
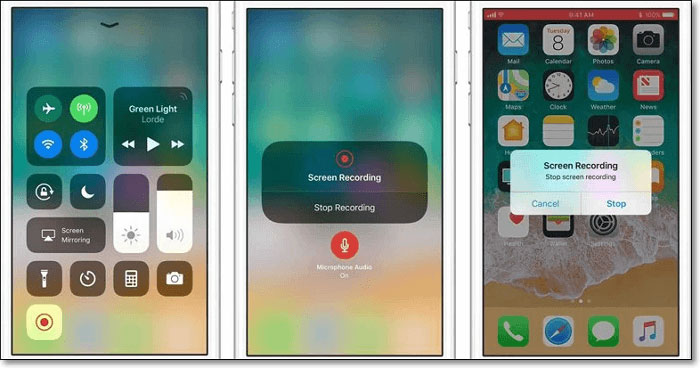
Para los usuarios de iPhone, no es necesario descargar ninguna otra aplicación para grabar las llamadas de Hangout, ya que hay una grabadora de pantalla incorporada en su iPhone. Le ayudará a capturar cualquier actividad en su iPhone sin esfuerzo. Ahora eche un vistazo a los siguientes tutoriales para realizar mejor la tarea.
Paso 1: Desbloquee su iPhone y toque "Configuración"> "Centro de control"> "Personalizar controles". Luego, puede encontrar la opción "Grabación de pantalla" en la parte inferior y tocar el icono "+" al lado.
Paso 2: abra la aplicación Hangouts y únase a una conversación de video. Desliza el dedo hacia abajo desde la parte superior derecha de la pantalla y toca "Iniciar grabación" para comenzar a grabar Hangouts. Aquí puede tocar Audio del micrófono para grabar el chat de audio.
Paso 3: Para finalizar el proceso de grabación, toque la barra roja y confirme para detener la grabación. Puedes encontrar el video grabado en tu aplicación Fotos.
Nota: solo iOS 11 o la versión posterior tiene una grabadora de pantalla incorporada en los dispositivos iOS.
Cómo grabar una reunión de Hangouts de Google en Android

AZ Screen Recorder es una aplicación de grabación de pantalla de alta calidad para usuarios de Android. Con un montón de funciones, esta aplicación proporciona una manera fácil de grabar videos en pantalla, capturar videollamadas como llamadas de Hangouts y grabar programas de transmisión en vivo desde Periscope, Bigo Live o YouTube. Después de grabar la pantalla del dispositivo, puede editar sus videos grabados con las funciones de edición. Con AZ Screen Recorder, puede agregar música de fondo y subtítulos a su video, además, puede recortar, fusionar, recortar, rotar y comprimir el video grabado como desee.

