Top 8 Facecam Screen Recorders pro Windows / Mac
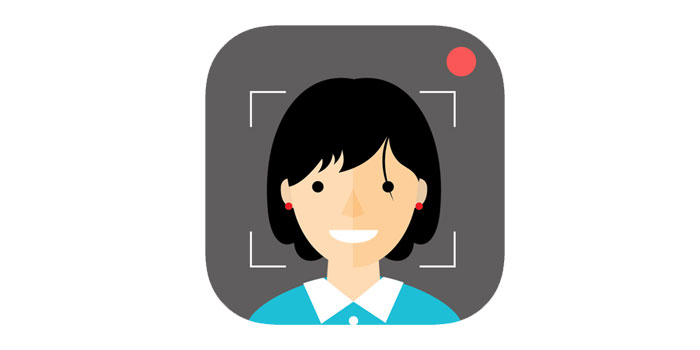
Souhrn
Živý záznam obrazovky vašeho počítače pomocí aplikace facecam je užitečným nástrojem k vytváření klipů s návody, video tutoriálů, online lekcí pro dálkové vzdělávání nebo k předvádění vašich herních dovedností. Pokud potřebujete tento druh práce, můžete použít nějaký záznamník obrazovky s nástroji facecam. Na této stránce vám ukážeme nejlepších 8 obrazovkových rekordérů s facecam ve Windows a Mac.
Nejlépe 1: Jakýkoli záznam obrazovky
Pokud používáte počítač se systémem Windows 10 a potřebujete víceúčelový software pro nahrávání obrazovky s funkcí facecam, nejlepší volbou je Any Screen Recorder. Tento zbrusu nový software dokáže zachytit celou obrazovku nebo jen její část, včetně videa z vaší webové kamery. Během nahrávání můžete změnit několikanásobné nastavení webové kamery, jako je jas, kontrast, nuance, sytost, ostrost, vyvážení bílé, kompenzace osvětlení.
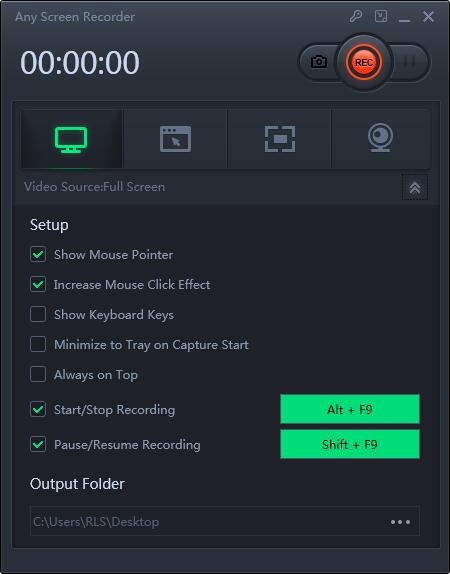
Nejlépe 2: Ezvid
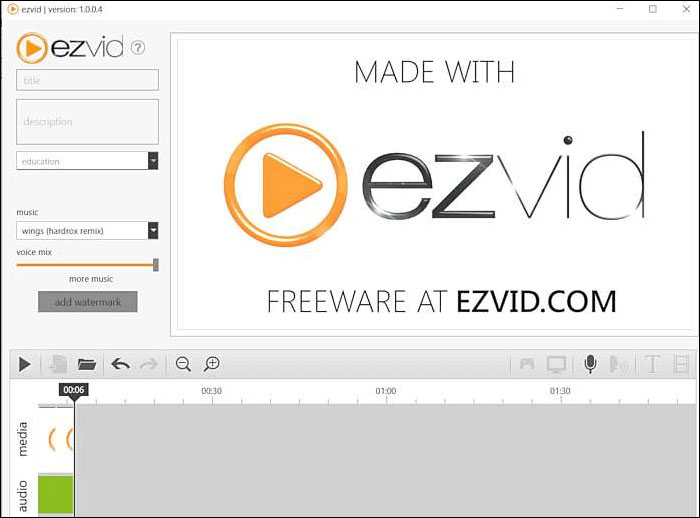
Tento bezplatný rekordér obrazovky s funkcí Facecam vám umožní snadno pořizovat obrazovky a videa. Dodává se s integrovaným editorem a pomáhá při nahrávání výukových videí nebo školních projektů. Jediným kliknutím můžete zaznamenat obrazovku a zachytit vše, co se objeví na obrazovce počítače - webové stránky, hry, aplikace, malířské programy, mapy.
Nejlepší 3: Bandicam
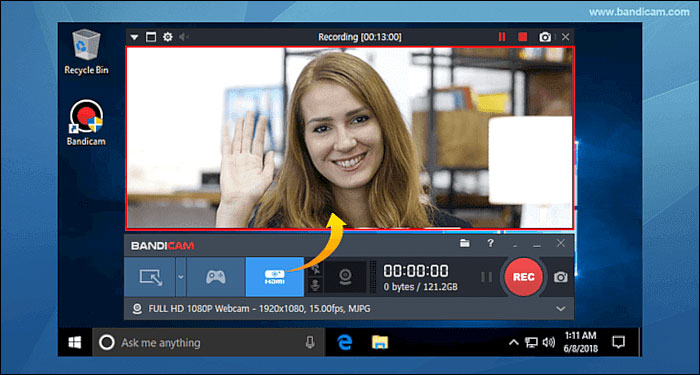
Tento lehký desktopový program vám pomůže zaznamenat video z vaší obrazovky se zvukem a webovou kamerou současně na vašem počítači se systémem Windows. Jeho použití je jednoduché a poskytuje několik užitečných funkcí, jako je nahrávání vysoce kvalitních videí, hraní her, videa z externích zařízení (Xbox / PlayStation, IPTV). Můžete naplánovat úlohu nahrávání, stejně jako nástroje pro kreslení a snímky obrazovky v reálném čase.
Nejlepší 4: Screen Recorder Pro pro Win10
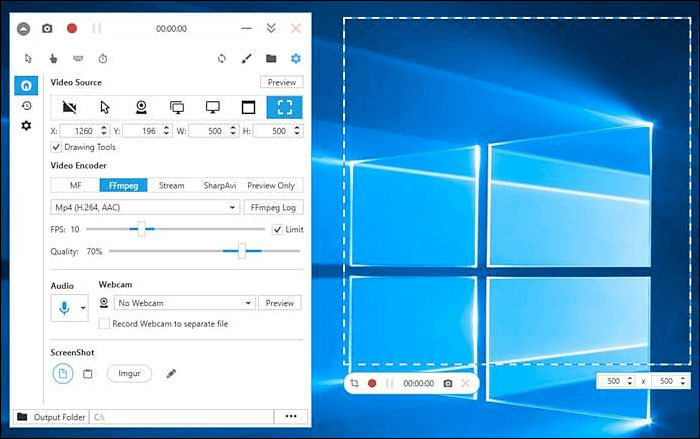
Tento software doporučený společností Microsoft Store dokáže zachytit také pohyby obrazovky, webové kamery, zvuku a kurzoru. Můžete zaznamenat vybrané oblasti, konkrétní aplikace, aktivní okno, webovou kameru. Umožňuje zachytit kliknutí myší nebo stisknutí kláves, smíchat hlas zaznamenaný z mikrofonu nebo výstup reproduktoru s úpravou kvality hlasu.
Tento software poskytuje uživatelsky přívětivý, ale profesionální nástroj pro záznam obrazovky. Umožňuje vám nahrávat obrazovku s vysoce kvalitním zvukem a ukládat video ve více formátech, včetně MOV, MKV, AVI, MP4 a GIF. Obrazovky můžete také zaznamenávat pomocí webové kamery.
Top 5: Acethinker
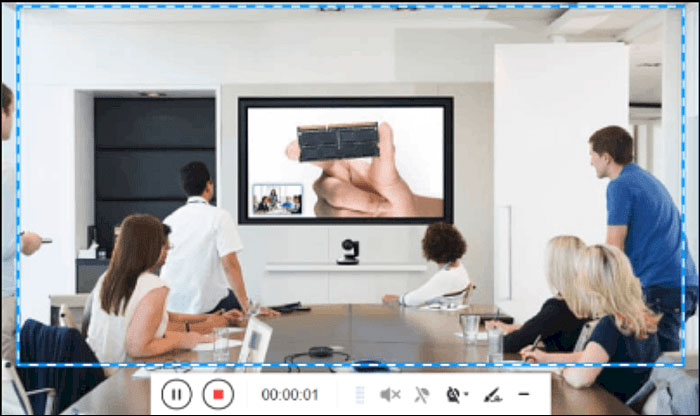
Screen Grabber Pro, poskytovaný společností Aceyhinker, je stolní rekordér, který vám pomůže zachytit jakoukoli aktivitu probíhající na obrazovce vašeho počítače. Podporuje více režimů nahrávání - snímání celé obrazovky nebo vybrané oblasti, nahrávání pouze zvuku, nahrávání videa z webové kamery nebo nahrávání specifické oblasti kolem myši. Můžete nahrávat své hry, webová videa, pokyny, výukové programy, webové semináře, schůzky, videochaty, podcasty, hudbu atd. Můžete si vybrat z různých výstupních formátů, jako jsou MP4, WMV, AVI, MOV, FLV, MPEG, VOB, GIF, atd. pro plynulé přehrávání a sdílení.
Top 6: Screencast-O-Matic
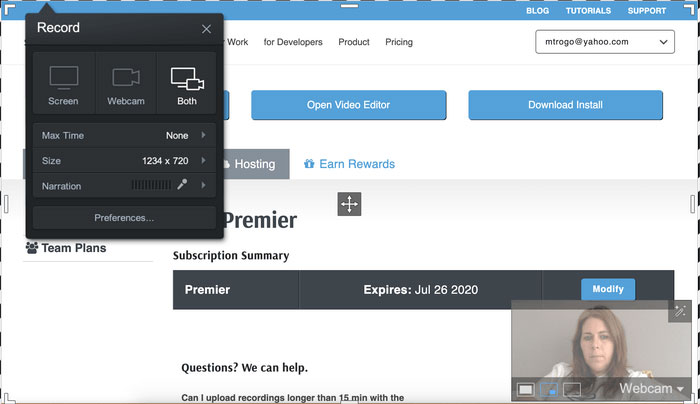
Tato aplikace nabízí intuitivní a cenově dostupné nástroje pro tvorbu videa. Pomocí snadno použitelného zapisovače obrazovky můžete zachytit libovolnou oblast obrazovky s možností přidat vyprávění z mikrofonu a video z webové kamery. Video můžete vylepšit pomocí editoru videa, například přidáním textu, tvarů a obrázků. Můžete také vytvářet zábavné animace nebo plynulé přechody.
Top 7: QuickTime Player
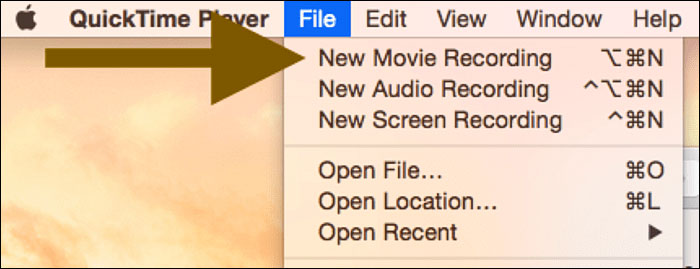
Nativní přehrávač médií QuickTime v systému macOS můžete použít jako pohodlný a snadno použitelný software pro nahrávání obrazovky, který vám umožní zachytit jakoukoli část obrazovky, zaznamenat HD video a zvuk a pořídit snímky obrazovky kdykoli budete chtít. jako. To vám umožní poskytnout rychlé vysvětlení videa nebo výukové programy YouTube. Možná budete chtít před zahájením záznamu uspořádat obrazovku (kam umístíte kameru atd.). Po dokončení můžete video upravit pomocí QuickTime. Například můžete přejít do QuickTime> Upravit> Oříznout a odstranit nežádoucí části videa.
Top 8: Screeny
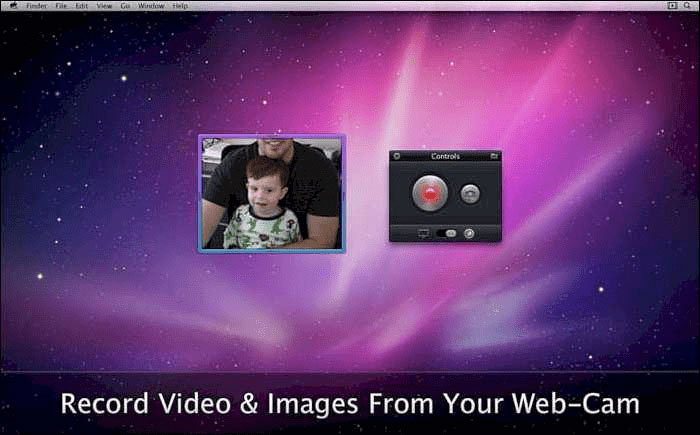
Screeny usnadňuje snímání obrazovky a dává vám svobodu pořizovat videa nebo obrázky v jakékoli velikosti. Můžete změnit velikost oblasti snímání nebo zadat přesné rozměry pixelů a nastavit velikost oblasti snímání.

