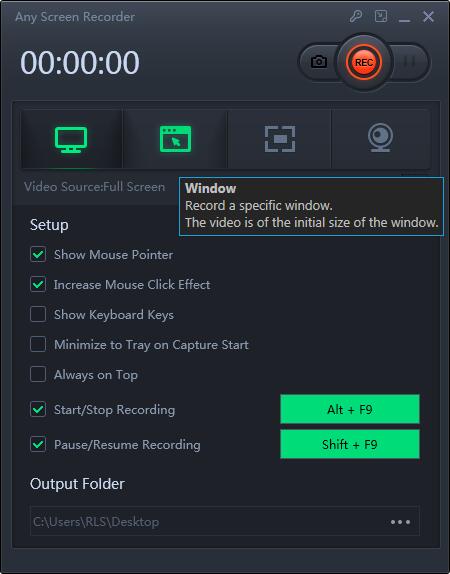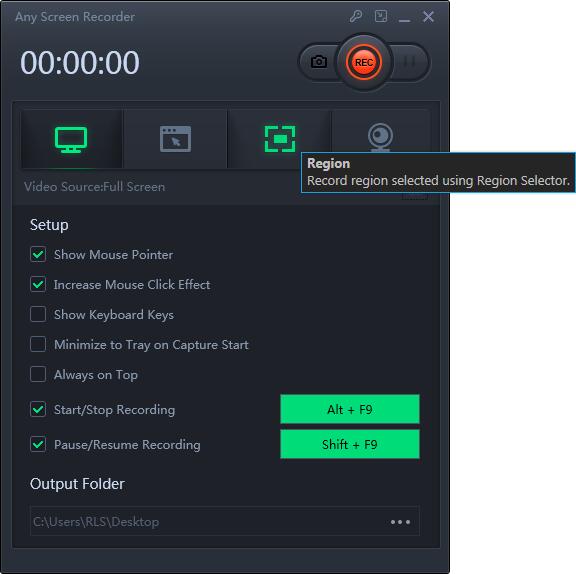Jak nahrávat myš na obrazovku počítače
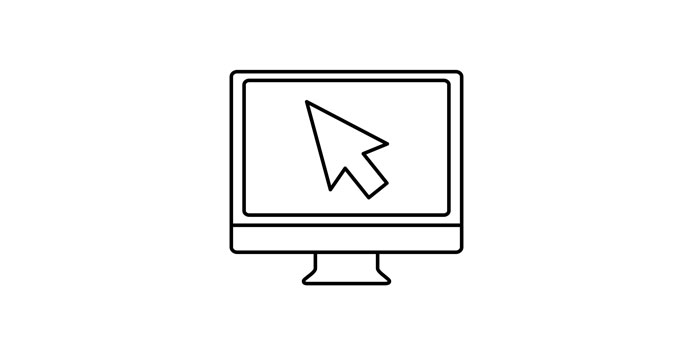
Souhrn
Chcete-li zaznamenat průběh nějakého softwaru nebo jiných operačních kroků, možná budete muset zaznamenat stopy myši na obrazovce počítače. Ale víte, jak na to? Na této stránce vám ukážeme nejlepší software pro nahrávání obrazovky, který vám pomůže zaznamenat myš na obrazovku.
Zaznamenejte myš ve Windows 10 pomocí Game Baru
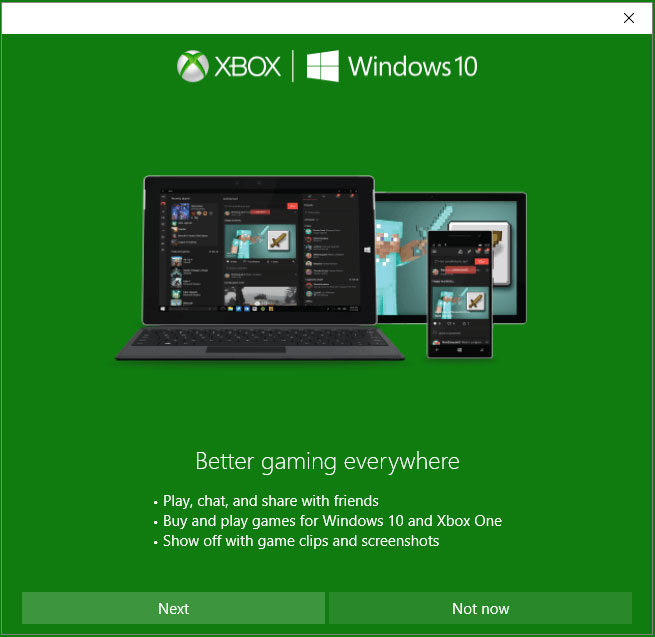
Game Bar je program součástí systému Windows 10, který můžete použít k pořizování snímků obrazovky a nahrávání a vysílání videoher. Ve srovnání s jiným softwarem pro nahrávání obrazovky nepodporuje Game Bar po dokončení nahrávání úpravy videa. Spustíte jej a můžete jej zdarma používat. A tento software se snadno používá podle následujících kroků, které můžete zaznamenat myší na obrazovku.
Jak nahrávat myš na obrazovku počítače pomocí Game Baru
Krok 1: Kliknutím na výchozí klávesovou zkratku "Windows + G" spustíte tento software.
Krok 2: Kliknutím na kruh uprostřed spusťte nahrávání. Pokud nahrávání dokončíte, kliknutím na tlačítko "Zastavit" zastavíte nahrávání myši na obrazovce, záznamové video se uloží do vašeho počítače.
Nahrávejte myš ve Windows 10 pomocí libovolného záznamníku obrazovky
Any Screen Recorder je software pro nahrávání obrazovky typu "vše v jednom", který můžete použít k záznamu videa, zvuku, webové kamery a her. Když byl tento software tento rok vydán, přilákal spoustu účastníků. Funkce tohoto softwaru jsou také výkonné, jako je podpora nahrávání myši na celou obrazovku, část obrazovky, nahrávání myši v uzamčených oknech a nahrávání zvuku mikrofonu a zvuku systému, nahrávání webové kamery a obrazovky současně atd.
Jak nahrávat myš na obrazovku počítače pomocí programu Any Screen Recorder
Krok 1: Spusťte libovolný záznam obrazovky. Můžete si vybrat jednu ze čtyř hlavních funkcí na hlavní obrazovce. Zde musíte kliknout na "Záznam obrazovky".
Krok 2: Vyberte oblast obrazovky, kterou chcete zaznamenat. Můžete zvolit "Celá obrazovka", "Vybraná oblast", "Pevná oblast", "Zamčené okno" nebo zde upravit velikost okna. Pokud chcete současně zaznamenat obrazovku a webovou kameru, ujistěte se, že jste k počítači připojili webovou kameru.
Krok 3: Klikněte na "Mikrofon" a můžete se rozhodnout nahrávat pouze zvuk systému, nahrávat pouze mikrofon, nahrávat oba nebo nahrávat bez zvuku.
Krok 4: Spusťte nahrávání kliknutím na "REC".