Nejlepší 2 bezplatné způsoby: Jak nahrávat hraní ve Windows 10
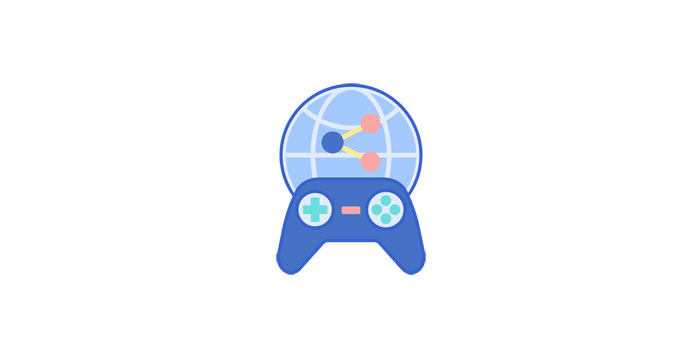
Souhrn
Hráči rádi zaznamenávají svoji hru, aby mohli video zkontrolovat, poučit se ze svých chyb a vyvinout lepší strategie. Hráči také rádi sdílejí své úspěchy online, ať se chlubí, nebo poskytují návody, které mohou pomoci ostatním uspět. Ale vše, co přichází s rekordérem obrazovky. Hraní můžete zaznamenat pouze pomocí rekordéru obrazovky.
Zaznamenejte hru pomocí softwaru Gameplay Video Recorder pro Windows 10
Gameplay Video Recorder je profesionální rekordér obrazovky. To však neznamená, že je příliš složité na provoz. Naopak, protože to znamená pomoci začátečníkům, je plně funkční a zároveň snadno použitelné. Pokud jste nováček, je tento software vaší nejlepší volbou.
Jak nahrávat hru ve Windows 10 pomocí softwaru Gameplay Video Recorder
Krok 1: Spusťte hru, kterou se chystáte nahrát, a poté stažený videorekordér Gameplay.
Krok 2: Jakmile začnete hrát hru, kliknutím na tlačítko "Nahrát hru" se dostanete do záznamu hry.
Krok 3: Vyberte oblast a spusťte nahrávání kliknutím na tlačítko "REC". A pak se můžete rozhodnout pozastavit nebo zastavit nahrávání v průběhu hry.
Krok 4: Po uložení nahraného herního videa můžete video přímo uložit na místní disk nebo jej nahrát na cloudové úložiště, YouTube, Vimeo a mnoho dalších platforem.
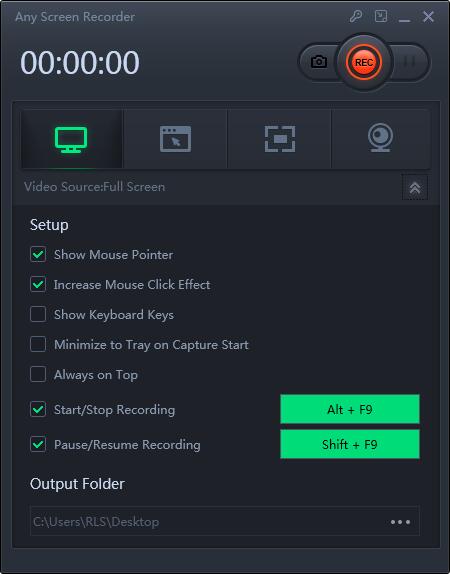
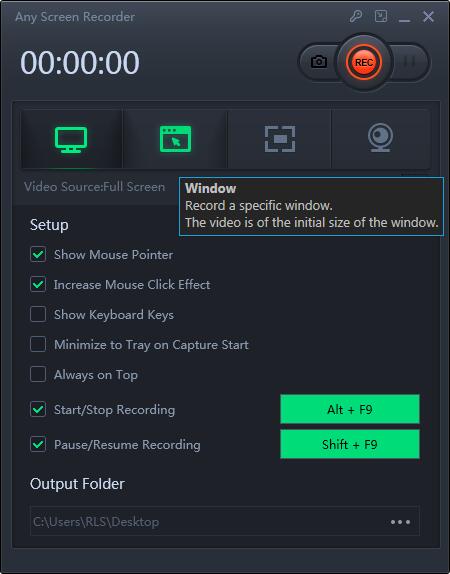
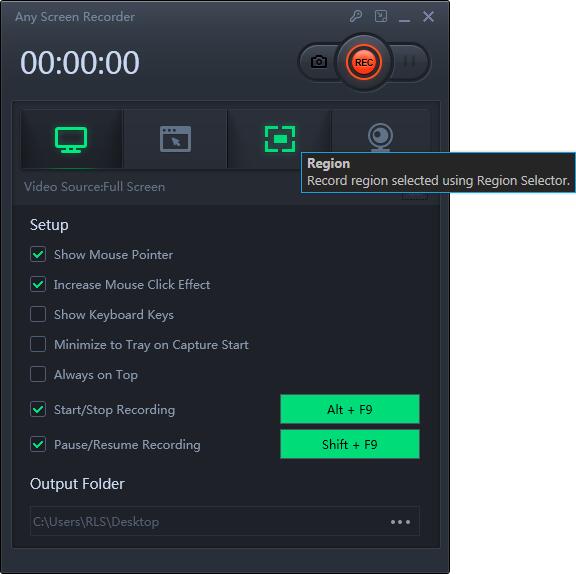
Jak nahrávat hru ve Windows 10 pomocí herního panelu
Windows 10 obsahuje vestavěný nástroj pro nahrávání videí z počítačových her s názvem Game Bar. Windows 10 také obsahuje přizpůsobitelné klávesové zkratky pro nahrávání videí a pořizování snímků obrazovky. Po nahrávání můžete nahrát herní videa na YouTube nebo na jakýkoli jiný web pro sdílení videí, nebo si klip ponechat ve svém počítači a sdílet ho se svými přáteli.
Krok 1: Stisknutím klávesy Windows + G otevřete herní panel během hraní hry. Vyskočí nad hru, kterou hrajete.
Krok 2: Klikněte na červené tlačítko "Nahrát". Během nahrávání se v pravém horním rohu okna zobrazí časovač.
Krok 3: Chcete-li zastavit nahrávání okna, znovu vyvolejte herní panel a klikněte na červené tlačítko "Zastavit". Záznamy můžete také spustit a zastavit pomocí kláves Windows + Alt + R.
Krok 4: Windows ukládá všechna videa, která nahráváte, do složky Videos \ Captures vašeho uživatelského účtu jako soubory MP4. Každá byla označena názvem hry a datem a časem, kdy jste je zachytili.

