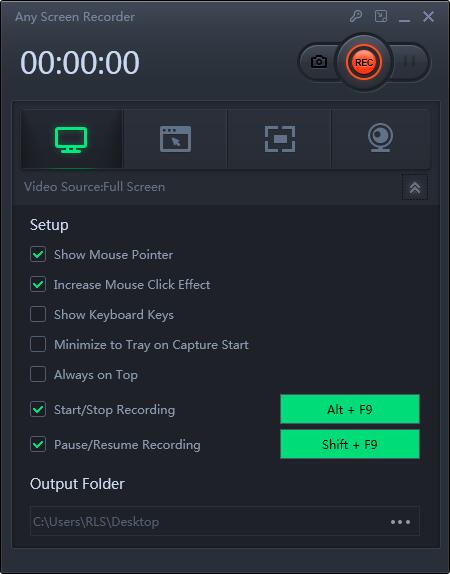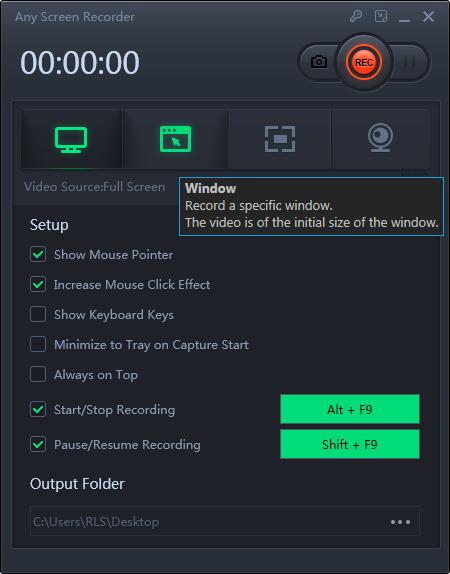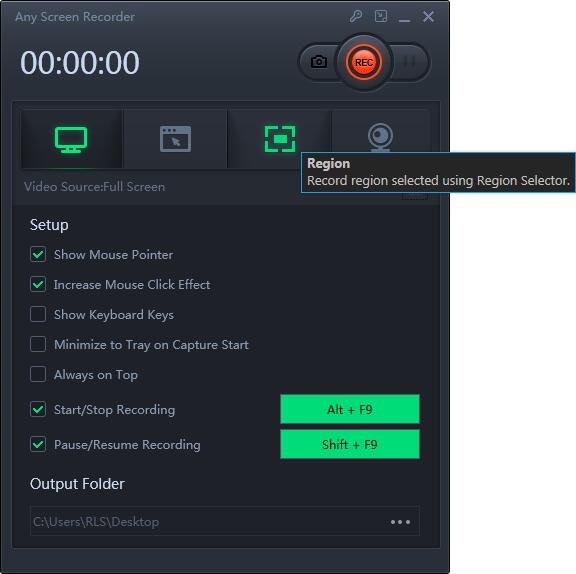Jak nahrávat PowerPoint pomocí zvuku / videa
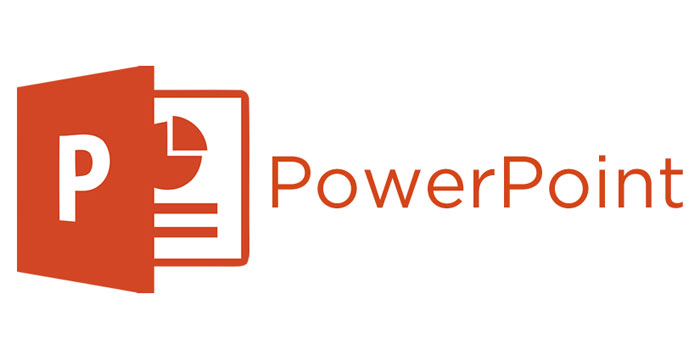
Souhrn
PowerPoint Presentation je jedním z účinných způsobů, jak vyjádřit své myšlenky nebo sdílet informace s publikem nebo partnery. Někdy se ale nemusí stát, že z nějakého důvodu přednesete projev svému publiku. Jak tedy doručit vaši zprávu efektivně? Záznam PowerPointu se zvukem je jednoduchý způsob, jak tento problém vyřešit. A můžete svému publiku ukázat každý snímek prezentace, když zůstanete doma. Na této stránce vám ukážeme, jak do počítače nahrávat PowerPoint se zvukem.
Jak nahrávat PowerPoint se zvukem v systému Windows 10
Any Screen Recorder je jedním z nejpopulárnějších a nejužitečnějších rekordérů obrazovky, který je široce používán v mnoha zemích. Tento software pro nahrávání obrazovky umožňuje zaznamenat obrazovku a zvuk (ze systému nebo mikrofonu) současně. Pokud hledáte pro dokončení práce záznamník obrazovky, můžete použít libovolný záznamník obrazovky. Kromě toho vám také pomůže snadno nahrávat online streamovaná videa, webovou kameru a hry. Během nahrávání můžete přidávat texty, čáry, šipky nebo pomocí funkce zvětšení zvětšit obsah záznamu, který chcete konkrétně zobrazit.
Nyní si stáhněte libovolný záznamník obrazovky a otevřete prezentaci aplikace PowerPoint a nahrajte ji pomocí komentáře.
Krok 1: Spusťte libovolný záznam obrazovky. Můžete si vybrat jednu ze čtyř hlavních funkcí na hlavní obrazovce. Zde musíte kliknout na "Záznam obrazovky".
Krok 2: Vyberte oblast obrazovky, kterou chcete zaznamenat. Můžete zvolit "Celá obrazovka", "Vybraná oblast", "Pevná oblast", "Zamčené okno" nebo zde upravit velikost okna. Pokud chcete současně zaznamenat obrazovku a webovou kameru, ujistěte se, že jste k počítači připojili webovou kameru.
Krok 3: Klikněte na "Mikrofon" a můžete se rozhodnout nahrávat pouze zvuk systému, nahrávat pouze mikrofon, nahrávat oba nebo nahrávat bez zvuku.
Krok 4: Spusťte nahrávání kliknutím na "REC".