Jak nahrávat obrazovku na Windows 10 / Mac / iPhone / Android
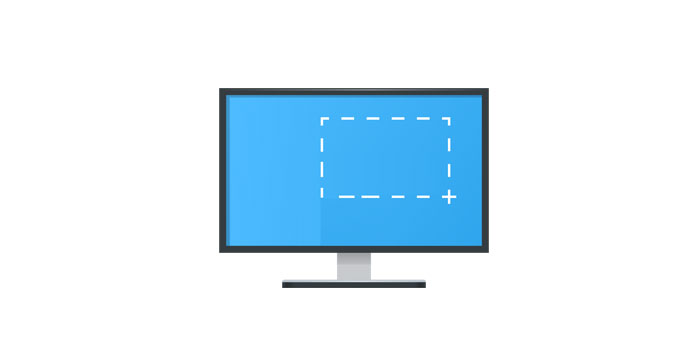
Souhrn
Stručně řečeno, nahrávání obrazovky se stalo jednou z nepostradatelných funkcí, když lidé používají počítače a mobilní telefony, tak jak nahrávat obrazovku zdarma? Jak nahrávat obrazovku na PC nebo notebooku ve Windows 10? Jak nahrávat obrazovku na zařízeních Mac, iPhone a Android? V této příručce vám ukážeme, jak zaznamenat obrazovku počítače a mobilního telefonu několika jednoduchými způsoby.
Metoda 1: Jak nahrávat obrazovku v systému Windows 10 pomocí libovolného záznamníku obrazovky
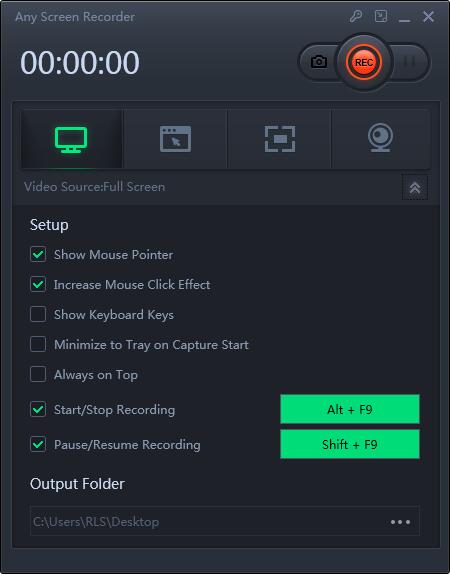
Any Screen Recorder je profesionální záznamník obrazovky se čtyřmi funkcemi, které mohou plně vyhovět potřebám uživatelů - nahrávat obrazovku, nahrávat zvuk, nahrávat webovou kameru a nahrávat hru. S tímto programem můžete nahrávat obrazovku v režimech, jako je nahrávání na celou obrazovku, nahrávání vybrané oblasti, nahrávání pevné oblasti nebo nahrávání uzamčeného okna.
Metoda 2: Jak nahrávat obrazovku v systému Windows 10 pomocí herního panelu
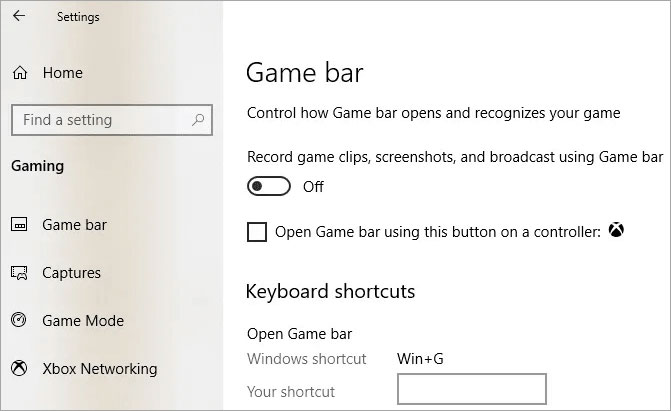
Pokud si raději nestáhnete žádný další software pro záznam obrazovky počítače v systému Windows 10, můžete použít vestavěný nástroj systému Windows - herní panel. Může jej použít kdokoli, kdo nabízí velmi rychlý a pohodlný způsob záznamu obrazovky a v případě potřeby i přidání zvuku. Chcete-li použít tuto funkci, nejprve se ujistěte, že je povolen Game Bar. Přejděte na "Nastavení"> "Hry"> "Herní lišta". Zapněte přepínač na možnost "Nahrávat herní klipy, snímky obrazovky a vysílat pomocí Game Baru", pokud ještě není zapnutý. Na této obrazovce můžete také změnit libovolné klávesové zkratky pro otevření herního panelu, pořízení snímku obrazovky a nahrávání videa.
Metoda 3: Jak nahrávat obrazovku v systému macOS Mojave
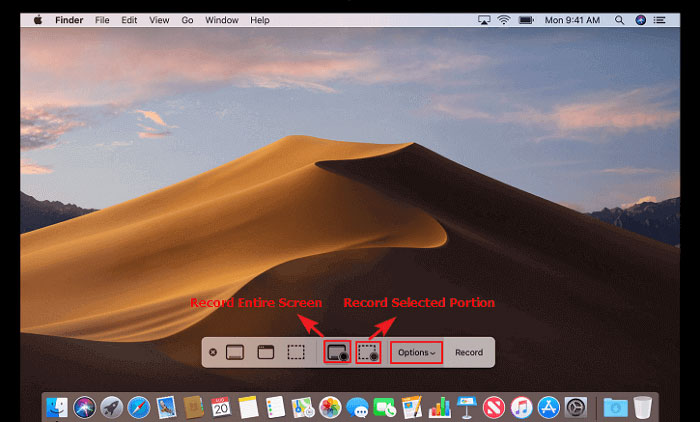
Otevřete panel nástrojů obrazovky stisknutím kláves Command (⌘) + Shift + 5. Uvidíte všechny ovládací prvky, které potřebujete k nahrávání videa a pořizování statických obrázků na obrazovce. Můžete vybrat "Záznam celé obrazovky", "Záznam vybrané části" nebo "Zachytit statický snímek".
Metoda 4: Jak nahrávat obrazovku na počítači Mac pomocí přehrávače QuickTime Player
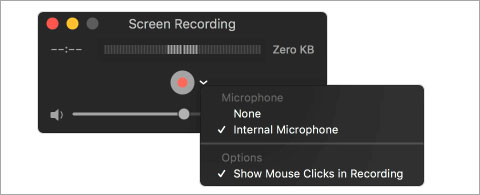
Pokud váš počítač nebyl upgradován na macOS Mojave, můžete si pomocí softwaru QuickTime Player pomoci se záznamem obrazovky na Macu se zvukem. Otevřete přehrávač QuickTime Player ve složce Aplikace, poté vyberte z nabídky "Soubor"> "Nový záznam obrazovky" a otevřete okno Záznam obrazovky. Kliknutím na tlačítko "Nahrát" zahájíte nahrávání. Kliknutím na libovolné místo na obrazovce můžete zahájit záznam celé obrazovky. Nebo přetažením vyberte oblast, kterou chcete zaznamenat, a poté v této oblasti klikněte na "Spustit nahrávání". Kliknutím na tlačítko "Zastavit" na řádku nabídek nebo stisknutím kombinace kláves Command + Control + Esc (Escape) nahrávání zastavíte a uložíte. Po dokončení nahrávání jej QuickTime Player automaticky otevře. Nyní můžete nahrávku přehrát, upravit nebo sdílet.
Metoda 5: Jak nahrávat obrazovku na iPhone 11 Pro / 11 / iPad se zvukem
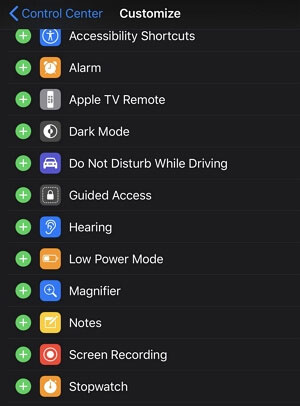
V systému iOS 11 nebo novějším můžete vytvořit záznam obrazovky a zachytit zvuk na svém iPhonu, iPadu nebo iPodu touch pomocí funkce Záznam obrazovky. Nejprve musíte přidat funkci Nahrávání obrazovky do Řídicího centra: Přejděte na "Nastavení"> "Řídicí centrum"> "Přizpůsobit ovládání" a potom klepněte na ikonu plus vedle "Nahrávání obrazovky". Otevřete Control Center. U zařízení iPhone X nebo novějšího nebo iPad se systémem iOS 12 nebo novějším můžete přejet prstem dolů z pravého horního rohu obrazovky. Pokud používáte starší zařízení, přejeďte prstem od dolního okraje jakékoli obrazovky nahoru. Klepněte na tlačítko Záznam a počkejte na třísekundové odpočítávání. Pokud chcete nahrávat obrazovku se zvukem, stiskněte hluboce ikonu šedého záznamu a zapněte ji klepnutím na Mikrofon.
Metoda 6: Jak nahrávat obrazovku v systému Android bez aplikace
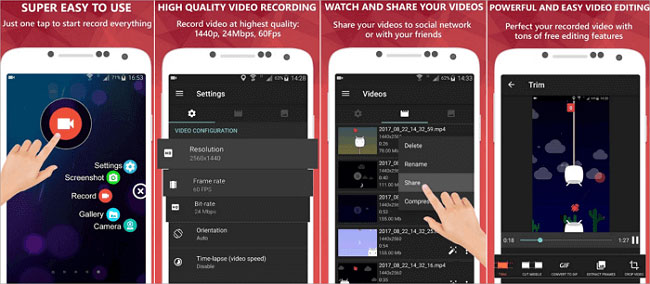
Pokud na vašem zařízení Android běží Android 4.4 KitKat nebo jakákoli novější verze, můžete k nahrávání obrazovky v systému Android bez aplikace použít nástroj ADB (Android Debug Bridge). ADB je nástroj používaný vývojáři spolu se sadou Android SDK ke komunikaci se zařízením na úrovni příkazového řádku. Pro běžné uživatele tato metoda samozřejmě nebude fungovat. Je to příliš komplikované a nemáte vývojářská práva. Jak potom snadno zachytit obrazovku v systému Android? Rekordér AZ je stabilní a vysoce kvalitní aplikace pro nahrávání obrazovky bez časových omezení a vodoznaků. Díky spoustě funkcí, jako je snímání obrazovky, videorekordér obrazovky, editor videa, obrazovka živého přenosu, tento nástroj pro nahrávání obrazovky jednoduše poskytuje snadný způsob záznamu obrazovky bez technických požadavků.

