3 způsoby: Jak bezplatně zobrazit záznam na Chromebooku

Souhrn
Ačkoli Chrome nespustil svůj vlastní vypalovačku obrazovky; existuje mnoho bezplatných rozšíření, která za vás mohou nahrávat obrazovku. Vybrali jsme pro vás tři efektivní rozšíření. Pokud je chcete použít k záznamu obrazovky na Chromebooku, můžete postupovat podle pokynů po popisu jednotlivých rozšíření.
Jak zobrazit záznam na Chromebooku pomocí Nimbus
Nimbus může nahrávat videa z vaší obrazovky, aby vytvořila screencast, a může zaznamenat video z jiného aktivního programu nebo webové kamery. Můžete přizpůsobit rozlišení obrazovky a snímkovou frekvenci videa, anotovat video různými tvary, včetně šipek a obdélníků, nebo nahrát screencast buď do Nimbus Note, nebo do svého počítače. Nastavení videa vám umožňuje upravit kvalitu pomocí Nimbusu, který umožňuje kvalitu až 4K. Kromě toho může běžet na vašem počítači bez připojení k internetu.
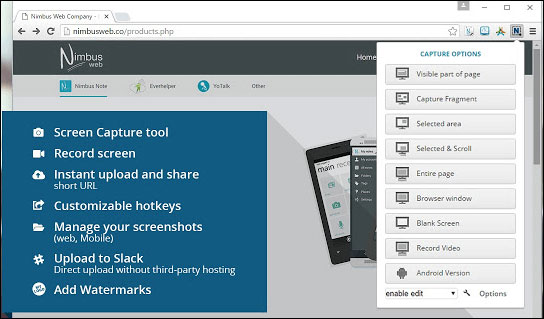
Krok 1: Otevřete Internetový obchod Chrome; zadejte Nimbus do vyhledávacího pole.
Krok 2: Přidejte do prohlížeče Chrome Nimbus Screenshot & Screen Video Recorder kliknutím na modré tlačítko "Přidat do Chrome".
Krok 3: Spusťte rozšíření, klikněte na "Nahrát video". Na další stránce můžete upravit nastavení zvuku a videa.
Krok 4: Spusťte záznam kliknutím na "ZAHÁJIT ZÁZNAM". Chcete-li pozastavit nebo ukončit nahrávání, stačí kliknout na příponu a zvolit "Pozastavit" nebo "Zastavit nahrávání".
Jak zobrazit záznam na Chromebooku pomocí Nimbus Screencastify
Screencastify může být pro vás dobrou volbou pro záznam obrazovky na Chromebooku, protože vodoznak nezaznamenává bezplatné nahrávky a pětminutový limit bezplatných záznamů by měl pro většinu z nás stačit. Screencastify je k dispozici v bezplatné i placené verzi. Ikona po stažení se zobrazí v horním rohu na obrázku filmového pásu. Při nahrávání si můžete vybrat mezi obrazovkami, které odesílají obsah na kartě, a zaznamenat režim celé plochy. K dispozici je také rozlišení obrazovky, záznam zvuku a vložená webová kamera, která vám umožní nahrávat současně s informacemi na obrazovce počítače.
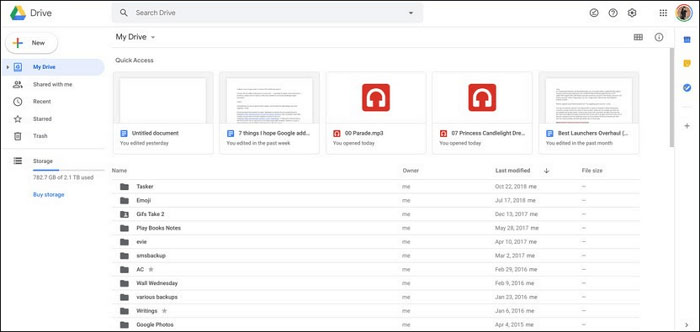
Krok 1: Klepněte na "Přidat do Chromu" v seznamu Internetového obchodu Chrome.
Krok 2: Klepnutím na ikonu Screencastify v pravém horním rohu prohlížeče Chrome ji spustíte. Přihlaste se pomocí účtu Google.
Krok 3: Znovu klepněte na ikonu Screencastify v pravém horním rohu prohlížeče Chrome a klepněte na "Nahrát".
Krok 4: Chcete-li zaznamenat celou obrazovku, vyberte možnost Záznam "Celá obrazovka".
Krok 5: Po dokončení nahrávání klepněte na ikonu "Stop" v ovládacích prvcích nahrávání ve spodní části obrazovky.
Krok 6: Pojmenujte nahrané video a zavřete kartu, aby Screencastify dokončil zpracování videa a uložení videa na Disk Google.
Jak zobrazit záznam na Chromebooku se tkacím strojem
Pomocí Loom můžete zaznamenat obrazovku, hlas a tvář a vytvořit video, které lze okamžitě sdílet, a to za kratší dobu, než jakou by bylo třeba napsat e-mail. S touto aplikací můžete nahrávat až jednu hodinu - což je zdaleka jeden z nejštědřejších rekordérů, pokud jde o čas nahrávání. Stáhnete si jej z obchodu Chrome a pomocí svého účtu Google jej podepíšete. Má stejné dvě možnosti jako ostatní, takže můžete zaznamenat kartu nebo celou plochu. Před nahráváním můžete upravit nastavení a poté stisknout tlačítko "Nahrát". Připravili jsme pro vás návod.
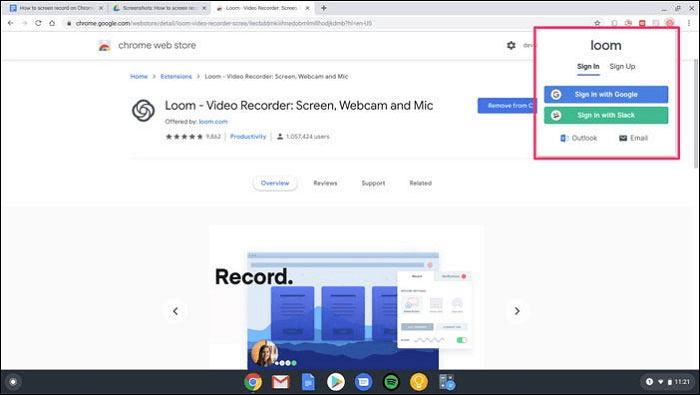
Krok 1: Otevřete Internetový obchod Chrome, do vyhledávacího pole zadejte "tkalcovský stav".
Krok 2: Přidejte tkací stroj do Chromu kliknutím na modré tlačítko "Přidat do Chromu".
Krok 3: Spusťte rozšíření, přihlaste se, vyjádřete souhlas se smluvními podmínkami a vytvořte si účet.
Krok 4: Otevřete nové okno a znovu klikněte na ikonu "Tkalcovský stav".
Krok 5: Povolte rozšíření používat vaši kameru a mikrofon a nastavte nahrávání podle potřeby.
Krok 6: Klikněte na "Spustit nahrávání" a počkejte na dokončení procesu.
Krok 7: Chcete-li ukončit nahrávání obrazovky, musíte kliknout na zelené zaškrtnutí umístěné v levém dolním rohu obrazovky.

