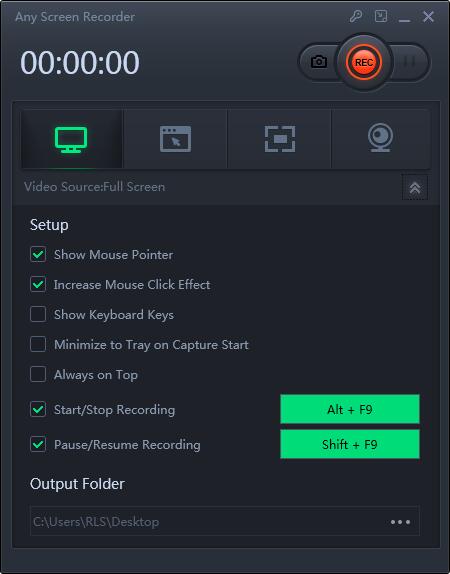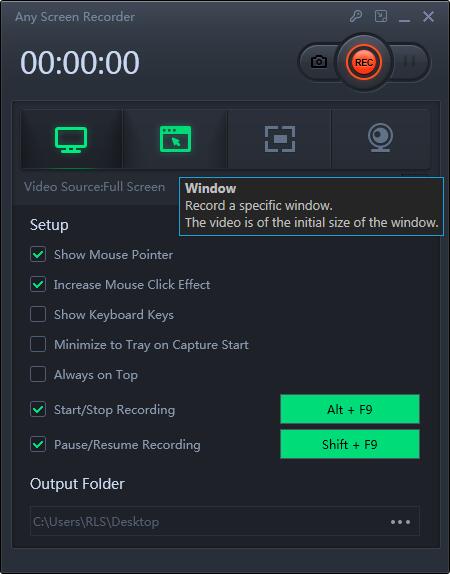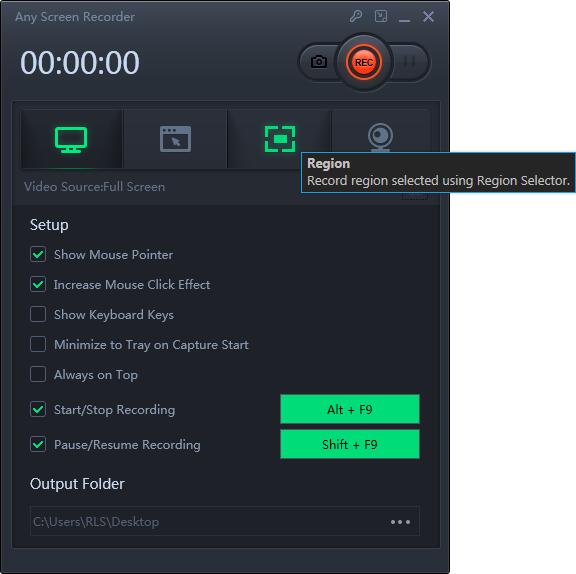Má Windows 10 záznam obrazovky? Způsoby záznamu obrazovky na vašem počítači
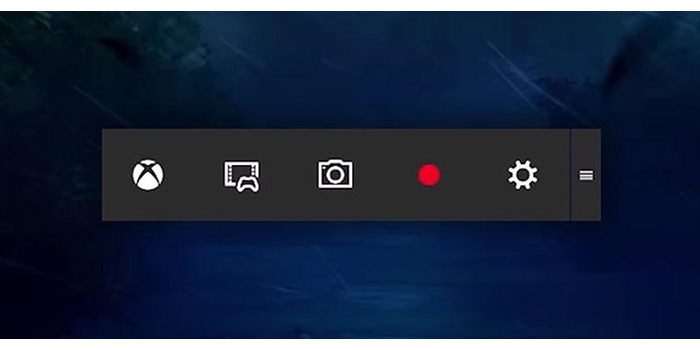
Souhrn
Záznam obrazovky se stal běžnou potřebou mnoha lidí. Díky této operaci mohou lidé sdílet cokoli na obrazovce se svými rodinami a přáteli. Mnoho hráčů navíc může hrát živou show týkající se hraní jejich her s obrazovkou zaznamenanou během hraní her. Proto mnoho lidí možná bude chtít vědět, jak nahrávat obrazovku. Všimli jsme si, že mnoho lidí si klade otázku: Má Windows 10 záznam obrazovky? V tomto článku vám dáme odpověď na tuto otázku. Kromě toho vám nabídneme výukový program, jak nahrávat obrazovku ve Windows pomocí některých vypalovaček obrazovky.
Má Windows 10 záznam obrazovky?
Mnoho lidí by mohlo být překvapeno, že Windows 10 má vestavěný "Game Bar" pro ty, kteří chtějí pořizovat své herní klipy a snímky obrazovky. Tuto herní lištu však lze použít pouze k záznamu aplikací - nemůže zaznamenat celou obrazovku nebo konkrétní oblast. To dává smysl, protože je navrženo pouze pro snímání her. Ačkoli je herní panel k dispozici na všech počítačích se systémem Windows 10, pro nahrávání herních klipů a obrazovek musí grafické karty vašeho počítače splňovat hardwarové požadavky. Pomocí následujících kroků můžete snadno zaznamenat obrazovku pomocí herního panelu.
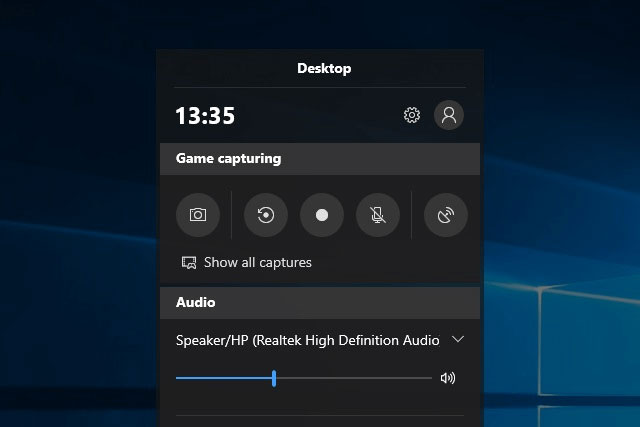
Krok 1: Stisknutím klávesy "WINDOWS + G" otevřete herní panel. V případě potřeby zaškrtněte políčko "Ano, toto je hra".
Krok 2: Stisknutím tlačítka "Spustit / zastavit nahrávání" spustíte / zastavíte nahrávání. Chcete-li mikrofon přepnout, použijte tlačítko "Zapnout / vypnout mikrofon".
Krok 3: Po nahrání video ořízněte nebo v aplikaci Xbox přejmenujte. Vaše video bude uloženo do složky "Zachycuje", která je ve výchozím nastavení ve složce "Videa".
Jak nahrávat obrazovku v systému Windows 10
Chcete-li zaznamenat obrazovku, můžete použít libovolný záznam obrazovky. Jedná se o plně vybavený, ale lehký rekordér obrazovky, který dokáže nahrávat vaši obrazovku ve čtyřech režimech - obrazovka nahrávání, nahrávání zvuku, nahrávání webové kamery a nahrávání hry. Můžete si vybrat některý z režimů podle svých potřeb.
Krok 1: Spusťte libovolný záznam obrazovky. Můžete si vybrat jednu ze čtyř hlavních funkcí na hlavní obrazovce.
Krok 2: Vyberte oblast obrazovky, kterou chcete zaznamenat.
Krok 3: Klikněte na "Mikrofon" a můžete se rozhodnout nahrávat pouze zvuk systému, nahrávat pouze mikrofon, nahrávat oba nebo nahrávat bez zvuku.
Krok 4: Spusťte nahrávání.