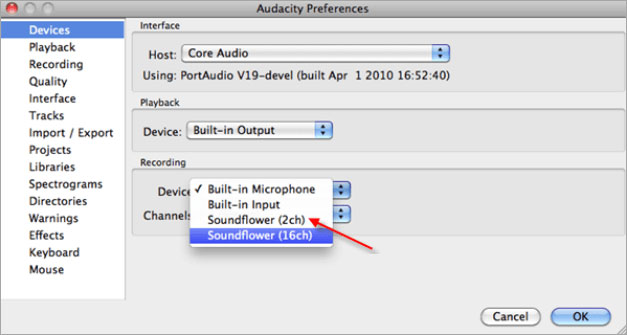3 bezpłatne sposoby: jak nagrywać ekran na komputerze Mac z dźwiękiem

Podsumowanie
Ten artykuł jest poświęcony problemowi jednoczesnego nagrywania ekranu i dźwięku na komputerze Mac oraz nagrywania wewnętrznego dźwięku na komputerze Mac. Większość programów umożliwiających nagrywanie wideo z dźwiękiem systemowym może być dość kosztowna. W tym miejscu pokażemy trzy bezpłatne sposoby nagrywania ekranu na komputerze Mac z dźwiękiem za pomocą programu QuickTime Player, Sounderflower i Audacity.
Metoda 1: Jak nagrywać ekran na komputerze Mac z dźwiękiem przy użyciu programu QuickTime Player
QuickTime Player może nie tylko oglądać pliki wideo i audio, ale także nagrywać ekran. Może nagrywać wszystko, co zostało wyświetlone na całych ekranach lub wybranych regionach. Poza tym jest również w stanie nagrywać dźwięk przez zewnętrzne głośniki i wbudowany mikrofon wraz z wideo. Wykonaj poniższe czynności, aby nagrywać ekran i dźwięk na komputerze Mac za pomocą programu QuickTime Player.
Krok 1: Otwórz QuickTime Player z folderu Aplikacje, a następnie wybierz "Plik"> "Nowe nagranie ekranu" z paska menu, aby otworzyć okno Nagrywanie ekranu.Aby nagrywać filmy z głosem lub innym dźwiękiem, wybierz mikrofon. Możesz dostosować głośność dźwięku podczas nagrywania według potrzeb.
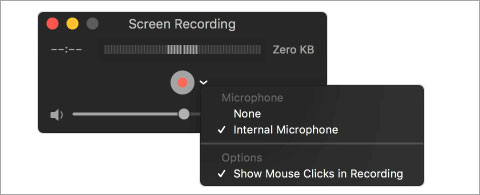
Krok 2: Kliknij przycisk "Nagraj", aby rozpocząć nagrywanie. Możesz kliknąć w dowolnym miejscu ekranu, aby rozpocząć nagrywanie całego ekranu. Lub przeciągnij, aby zaznaczyć obszar do nagrywania, a następnie kliknij "Rozpocznij nagrywanie" w tym obszarze.
Krok 3: Kliknij przycisk "Zatrzymaj" na pasku menu lub naciśnij klawisze Command + Control + Esc (Escape), aby zatrzymać i zapisać nagranie. Po zakończeniu nagrywania QuickTime Player automatycznie otworzy nagranie. Możesz teraz odtwarzać, edytować lub udostępniać nagranie.
Metoda 2: Jak nagrywać ekran z dźwiękiem na komputerze Mac z Soundflower
QuickTime Player umożliwia jednoczesne nagrywanie głosu za pomocą wbudowanych mikrofonów Maca. Jednak nie może nagrywać dźwięków systemowych. W tej części pokażemy Ci dokładnie, jak możesz nagrywać ekran z wewnętrznym dźwiękiem za pomocą Soundflower, bezpłatnej aplikacji na komputery Mac, która umożliwia kierowanie dźwięku z jednego programu do działania jako wejście dla innej aplikacji. Używając tego oprogramowania oraz programu QuickTime Player, możesz nagrywać ekran z dźwiękiem systemowym.
Procedura nagrywania ekranu z dźwiękiem na komputerze Mac przy użyciu tego oprogramowania jest następująca: Soundflower po prostu kieruje dźwięk, który w innym przypadku zostałby wyprowadzony do głośników (lub słuchawek), do odtwarzacza QuickTime. Z kolei odtwarzacz QuickTime wykorzystuje kanał Soundflower jako mikrofon, więc każdy dźwięk wysyłany przez Soundflower jest nagrywany wraz z ekranem.
Krok 1: Pobierz i zainstaluj Sounderflower na komputerze Mac. Po zainstalowaniu aplikacji na komputerze Mac możesz rozpocząć nagrywanie ekranu i dźwięku.
Krok 2: Otwórz "Preferencje systemowe"> "Dźwięk"> "Wyjście". Teraz, gdy Soundflower jest zainstalowany, możesz go wybrać zamiast wbudowanego wyjścia.
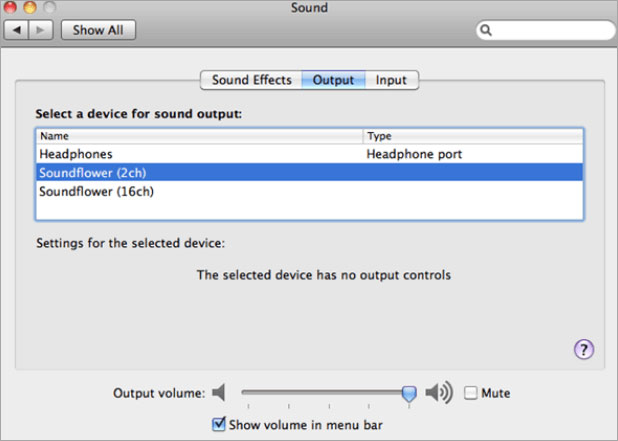
Krok 3: Otwórz QuickTime Player, kliknij "Plik"> "Nowe nagranie ekranu". Kliknij strzałkę listy rozwijanej z boku przycisku nagrywania i wybierz Soundflower (2 kanały) jako mikrofon.
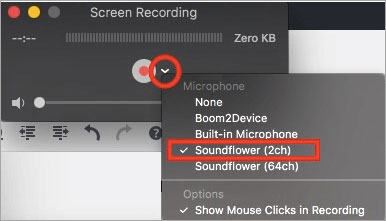
Krok 4: Kliknij przycisk "Nagraj", aby rozpocząć nagrywanie. Możesz odtworzyć utwór w iTunes, a po zatrzymaniu nagrywania, odtworzeniu go, usłyszysz również dźwięk.
Metoda 3: Jak nagrać wewnętrzny dźwięk na komputerze Mac przy użyciu Audacity
Powyższe dwa sposoby wyjaśniają, jak jednocześnie nagrywać ekran i dźwięk na komputerze Mac. Poniższy samouczek krok po kroku wyjaśnia, jak nagrywać dźwięk wewnętrzny na komputerze Mac przy użyciu programów Soundflower i Audacity.
Audacity umożliwia nagrywanie i edycję dźwięku, podczas gdy Soundflower pomaga kierować dźwięki do dowolnej innej aplikacji Mac zamiast do domyślnych głośników. Możesz użyć tej metody do odtwarzania dźwięku z dowolnej internetowej stacji radiowej odtwarzanej w przeglądarce, dźwięku systemowego, a nawet dźwięków pochodzących z aplikacji otwartej na iMacu i MacBooku.
Krok 1: Pobierz i zainstaluj Audacity i Soundflower (kliknij powyższy link pobierania) na swoim Macu.
Krok 2: Ustaw Soundflower jako urządzenie wyjściowe dźwięku: otwórz "Preferencje systemowe"> "Dźwięk"> "Wyjście"> "Soundflower (2ch)". jest odpowiedni do większości zastosowań. Zwróć uwagę, że gdy to zrobisz, nie będziesz już słyszeć dźwięku.
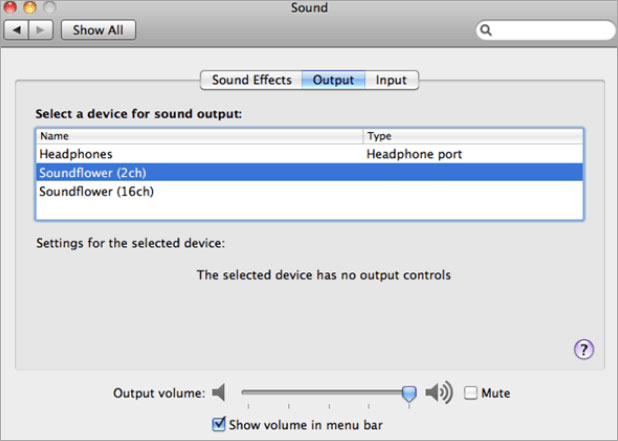
Krok 3: Teraz otwórz Audacity w Preferencjach. Kliknij kartę "Urządzenia" i wybierz Soundflower (2 kanały) jako urządzenie nagrywające w sekcji Nagrywanie. Następnie kliknij "Nagrywanie" i wybierz "Odtwarzanie oprogramowania", a następnie możesz słuchać dźwięku podczas nagrywania w Audacity. Kliknij OK, aby zapisać swoje preferencje.