Nagrywaj ekran i kamerę internetową w systemie Windows / Mac za darmo
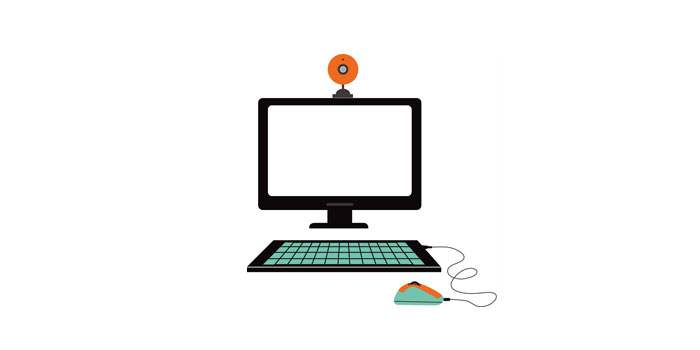
Podsumowanie
Podczas tworzenia materiałów dydaktycznych w formie lekcji wideo, przechwytywania rozgrywki w ulubioną grę, tworzenia krótkiego filmu wyjaśniającego dla współpracowników lub partnerów biznesowych, potrzebny jest rejestrator ekranu. Jeśli chcesz zrobić jedną z tych rzeczy lub zrobić więcej takich rzeczy, możesz potrzebować tego samouczka. W tym artykule przedstawiamy szczegółowy samouczek, który pokazuje, jak nagrywać ekran i kamerę internetową w systemie Windows i Mac. Niektóre zalecane rejestratory są również wymienione w.
Najłatwiejszy sposób jednoczesnego nagrywania ekranu i kamery internetowej
Dzięki Free Any Screen Recorder możesz nagrywać ekran (część lub cały ekran), nagrywać dźwięk, nagrywać kamerę internetową i nagrywać rozgrywkę. Ponadto może spełniać te funkcje w pakiecie. Na przykład możesz jednocześnie nagrywać ekran i kamerę internetową. Poza tym może nagrywać spotkanie, zajęcia, itp. Aby pokazać, jak korzystać z tego oprogramowania, oferujemy tutorial tutaj.
Krok 1: Uruchom bezpłatny Any Screen Recorder. Możesz wybrać jedną z czterech głównych funkcji na ekranie głównym. Tutaj musisz kliknąć "Ekran nagrywania".
Krok 2: Wybierz obszar ekranu do nagrywania. Możesz wybrać "Pełny ekran", "Wybrany region", "Stały region", "Zablokowane okno" lub dostosować rozmiar okna tutaj. Jeśli chcesz jednocześnie nagrywać ekran i kamerę internetową, upewnij się, że do komputera została podłączona kamera internetowa.
Krok 3: Kliknij "Mikrofon" i możesz wybrać nagrywanie tylko dźwięku systemowego, tylko mikrofonu, obu nagrań lub nagrywania bez dźwięku.
Krok 4: Rozpocznij nagrywanie.
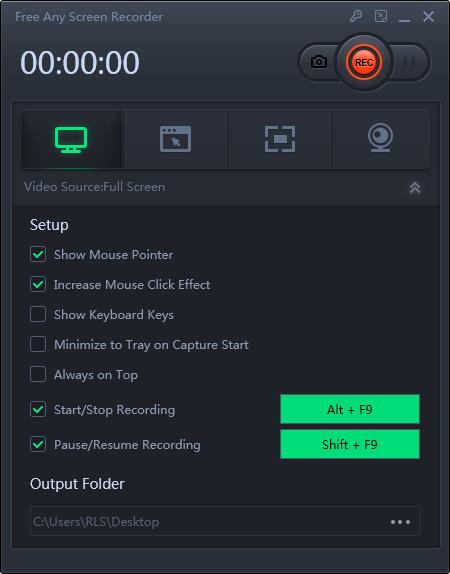
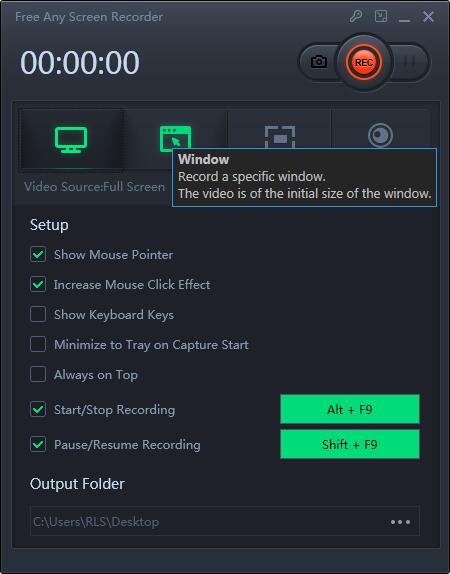
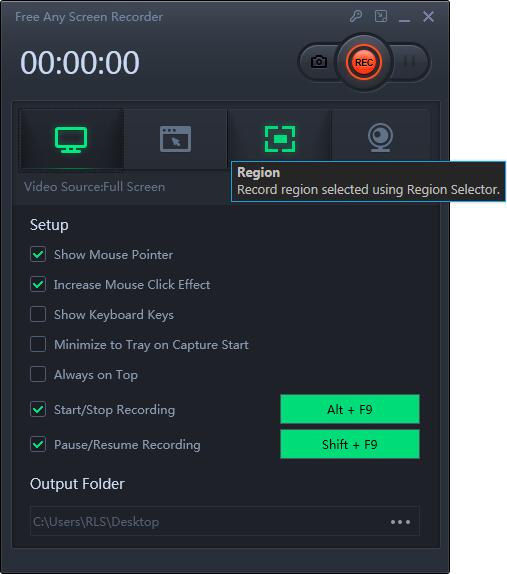
Jak nagrywać ekran i kamerę internetową na komputerze Mac
QuickTime to bezpłatne oprogramowanie multimedialne kompatybilne ze wszystkimi komputerami Mac, które umożliwia nagrywanie twarzy, ekranu, dźwięku lub wszystkich trzech w tym samym czasie. Możesz jednocześnie nagrywać swoją twarz i ekran, aby tworzyć angażujące i zabawne filmy za pomocą programu QuickTime Player. Ten samouczek pokazuje, jak nagrywać za pomocą wbudowanych aplikacji i sprzętu Mac. Wykonaj poniższe czynności, aby jednocześnie nagrywać ekran i kamerę internetową.
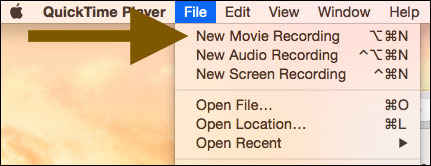
Krok 1: Uruchom QuickTime Player. Wybierz "Plik"> "Nowe nagranie filmu".
Krok 2: Wybierz "Widok"> "Unoś się na górze", aby okno aparatu znajdowało się nad każdą inną aplikacją w dowolnym miejscu na ekranie.
Krok 3: Ponownie w programie QuickTime Player wybierz opcję "Plik"> "Nowe nagranie ekranu". Kiedy będziesz gotowy do rozpoczęcia nagrywania, kliknij czerwony przycisk "Nagraj".
Krok 4: Po zakończeniu nagrywania możesz nacisnąć klawisze "Command-Control-Esc". Możesz także edytować swoje wideo za pomocą programu QuickTime. Na przykład możesz przejść do QuickTime> Edycja> Przytnij, aby usunąć niechciane części wideo.

