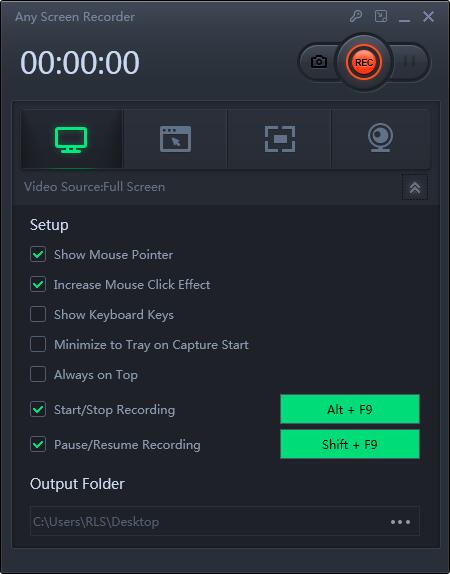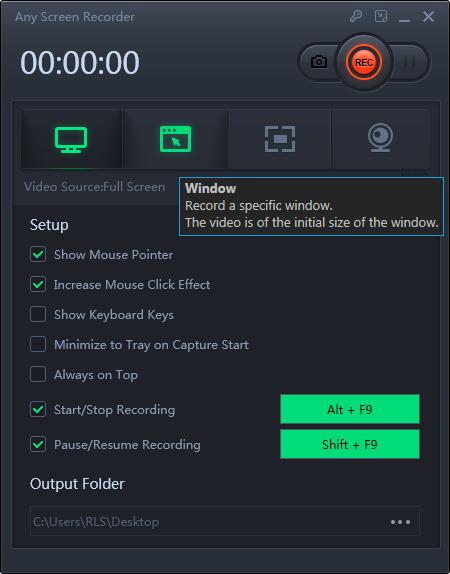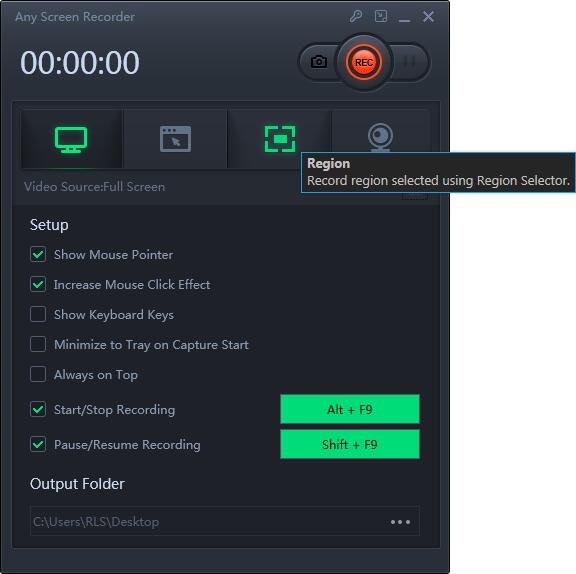Jak nagrywać PowerPoint z dźwiękiem / wideo
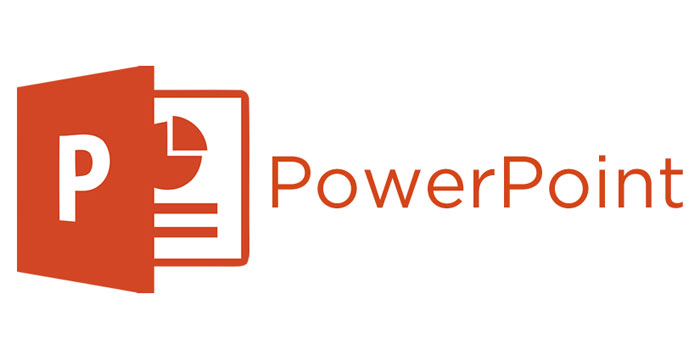
Podsumowanie
Prezentacja PowerPoint to jeden ze skutecznych sposobów wyrażania opinii lub dzielenia się informacjami z odbiorcami lub partnerami. Ale czasami z jakiegoś powodu możesz nie wygłosić przemówienia twarzą w twarz. W takim razie jak sprawnie dostarczyć wiadomość? Nagrywanie programu PowerPoint z dźwiękiem to prosty sposób rozwiązania tego problemu. I możesz pokazać swoim odbiorcom każdy slajd prezentacji, pozostając w domu. Na tej stronie pokażemy, jak nagrywać PowerPoint z dźwiękiem na komputerze.
Jak nagrywać PowerPoint z dźwiękiem w systemie Windows 10
Any Screen Recorder to jeden z najpopularniejszych i najbardziej użytecznych programów do nagrywania ekranu, który jest szeroko stosowany w wielu krajach. To oprogramowanie do nagrywania ekranu umożliwia jednoczesne nagrywanie ekranu i dźwięku (z systemu lub mikrofonu). Jeśli szukasz rejestratora ekranu do ukończenia pracy, możesz użyć dowolnego rejestratora ekranu. Poza tym może również pomóc w łatwym nagrywaniu strumieniowych filmów online, kamery internetowej i rozgrywki. Podczas nagrywania możesz dodawać teksty, linie, strzałki lub użyć funkcji powiększenia, aby powiększyć nagranie, które chcesz konkretnie pokazać.
Teraz pobierz Any Screen Recorder i otwórz prezentację PowerPoint, aby nagrać ją z lektorem.
Krok 1: Uruchom dowolny rejestrator ekranu. Możesz wybrać jedną z czterech głównych funkcji na ekranie głównym. Tutaj musisz kliknąć "Ekran nagrywania".
Krok 2: Wybierz obszar ekranu do nagrywania. Możesz wybrać "Pełny ekran", "Wybrany region", "Stały region", "Zablokowane okno" lub dostosować rozmiar okna tutaj. Jeśli chcesz jednocześnie nagrywać ekran i kamerę internetową, upewnij się, że do komputera została podłączona kamera internetowa.
Krok 3: Kliknij "Mikrofon" i możesz wybrać nagrywanie tylko dźwięku systemowego, tylko mikrofonu, obu nagrań lub nagrywania bez dźwięku.
Krok 4: Kliknij "REC", aby rozpocząć nagrywanie.