3 sposoby: jak bezpłatnie wyświetlać nagranie na Chromebooku

Podsumowanie
Chociaż Chrome nie uruchomił własnego rejestratora ekranu; istnieje wiele bezpłatnych rozszerzeń, które mogą nagrywać ekran za Ciebie. Wybraliśmy dla Ciebie trzy skuteczne rozszerzenia. Jeśli chcesz ich użyć do nagrywania ekranu na swoim Chromebooku, możesz wykonać czynności podane po opisie każdego rozszerzenia.
Jak nagrywać ekran na Chromebooku z Nimbusem
Nimbus może nagrywać wideo z ekranu, aby wykonać screencast, a także nagrać wideo z innego aktywnego programu lub z kamery internetowej. Możesz dostosować rozdzielczość ekranu wideo i liczbę klatek na sekundę, opisać wideo różnymi kształtami, w tym strzałkami i prostokątami, lub przesłać zrzut ekranu do Nimbus Note lub na swój komputer. Ustawienia wideo pozwalają dostosować jakość za pomocą Nimbus, pozwalając na jakość nawet 4K. Poza tym może działać na Twoim komputerze bez połączenia z Internetem.
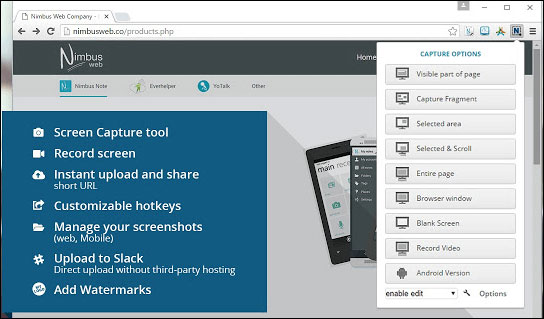
Krok 1: Otwórz Chrome Web Store; wpisz Nimbus w polu wyszukiwania.
Krok 2: Dodaj Nimbus Screenshot & Screen Video Recorder do Chrome, klikając niebieski "Dodaj do Chrome".
Krok 3: Uruchom rozszerzenie, kliknij "Nagraj wideo". Na następnej stronie można dostosować ustawienia dźwięku i obrazu.
Krok 4: Kliknij "ROZPOCZNIJ NAGRYWANIE", aby rozpocząć nagrywanie. Jeśli chcesz wstrzymać lub zakończyć nagrywanie, po prostu kliknij rozszerzenie i wybierz "Wstrzymaj" lub "Zatrzymaj nagrywanie".
Jak nagrywać ekran na Chromebooku za pomocą Nimbus Screencastify
Screencastify może być dobrym wyborem do nagrywania ekranu na Chromebooku, ponieważ nie oznacza on znaku wodnego bezpłatnych nagrań, a pięciominutowy limit bezpłatnych nagrań powinien wystarczyć dla większości z nas. Screencastify jest dostępny zarówno w wersji bezpłatnej, jak i płatnej. Ikona po pobraniu pojawia się w górnym rogu obrazu taśmy filmowej. Podczas nagrywania możesz wybierać między ekranami wyświetlającymi zawartość karty i nagrywać w pełnym trybie pulpitu. Do wyboru jest także rozdzielczość ekranu, nagrywanie dźwięku i wbudowana kamera internetowa, co pozwala na jednoczesne nagrywanie informacji wyświetlanych na ekranie komputera.
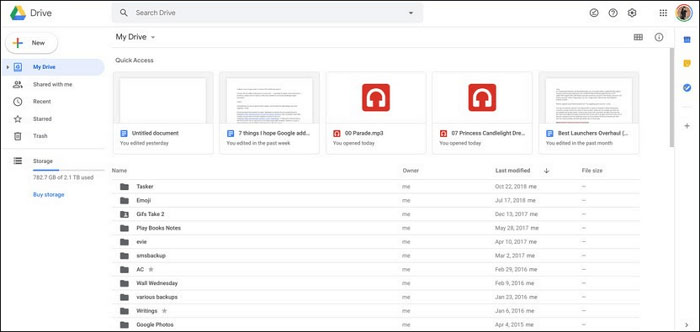
Krok 1: Wybierz "Dodaj do Chrome" na liście Screencastify Chrome Web Store.
Krok 2: Stuknij ikonę Screencastify w prawym górnym rogu przeglądarki Chrome, aby ją uruchomić. Zaloguj się za pomocą konta Google.
Krok 3: ponownie dotknij ikony Screencastify w prawym górnym rogu przeglądarki Chrome i dotknij "Nagraj".
Krok 4: Wybierz opcję nagrywania "Cały Twój ekran", aby nagrać cały ekran.
Krok 5: Po zakończeniu nagrywania dotknij ikony "Zatrzymaj" w elementach sterujących nagrywaniem na dole ekranu.
Krok 6: Nazwij nagrany film i zamknij kartę, aby umożliwić Screencastify zakończenie przetwarzania filmu i zapisanie go na Dysku Google.
Jak nagrywać ekran na Chromebooku z Loom
Dzięki Loom możesz nagrać swój ekran, głos i twarz, aby utworzyć wideo, które można natychmiast udostępnić, w raczej krótszym czasie niż pisanie wiadomości e-mail. Dzięki tej aplikacji możesz nagrywać do jednej godziny - co czyni ją zdecydowanie jednym z najbardziej hojnych rejestratorów, jeśli chodzi o czas nagrywania. Pobierzesz go z Chrome Store i użyjesz swojego konta Google do podpisania. Ma te same dwie opcje, co pozostałe, umożliwiając nagranie karty lub całego pulpitu. Przed nagraniem możesz dostosować ustawienia, a następnie naciśnij przycisk "Nagraj". Przygotowaliśmy dla Ciebie tutorial.
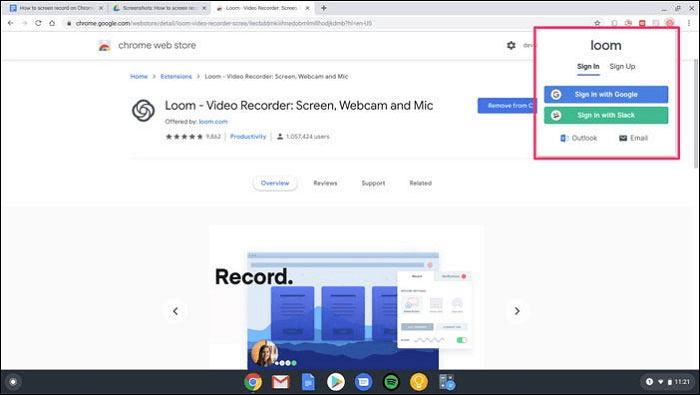
Krok 1: Otwórz Chrome Web Store, wpisz "loom" w polu wyszukiwania.
Krok 2: Dodaj Loom do Chrome, klikając niebieski przycisk "Dodaj do Chrome".
Krok 3: uruchom rozszerzenie, zaloguj się, zaakceptuj warunki korzystania z usługi i skonfiguruj konto.
Krok 4: Otwórz nowe okno, a następnie ponownie kliknij ikonę "Loom".
Krok 5: Zezwól rozszerzeniu na używanie kamery i mikrofonu i skonfiguruj nagrywanie zgodnie z potrzebami.
Krok 6: Kliknij "Rozpocznij nagrywanie" i poczekaj na proces.
Krok 7: Aby zakończyć nagrywanie ekranu, należy kliknąć zielony znacznik wyboru znajdujący się w lewym dolnym rogu ekranu.

