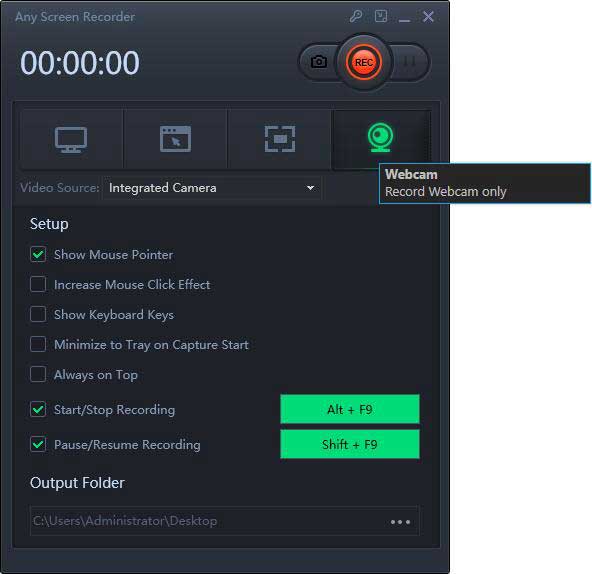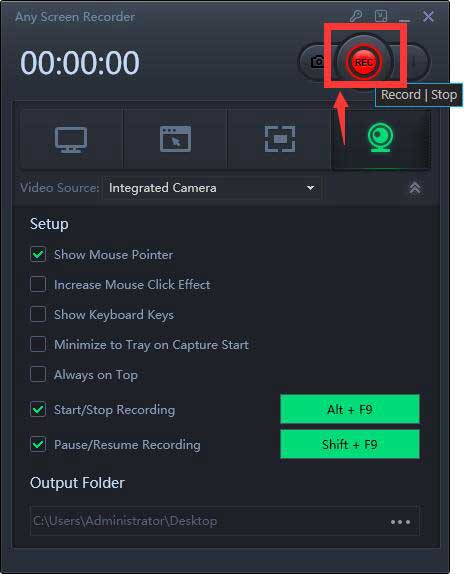Any Screen Recorder User Guide: Record Computer Screen Easily
Summary
Any Screen Recorder is currently the easiest to use video recording software, it can meet your various recording needs, such as recording full screen, recording a specific window, recording a specified area and recording a camera. You can get high-definition recorded videos in just a few steps.
Download Any Screen Recorder
Please download, install and launch Any Screen Recorder software on your computer/laptop.
How to Record Full Screen on Windows 10/8/7/XP
Please select the output folder where you save recorded video and click the first image button which lets you record full screen on your computer/laptop. Also, you can adjust settings, such as Show Mouse Pointer, Increase Mouse Click Effect, Show Keyboard Keys, Minimize to Tray on Capture Start, Always on Top, Start/Stop Recording by using the hot key "Alt + F9", Pause/Resume Recording by using the hot key "Shift + F9".

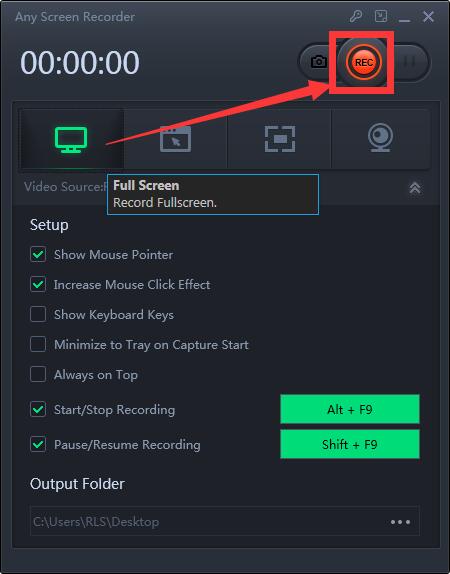
How to Record a Specific Window on Windows 10/8/7/XP
Please click the Second image button which lets you record Window or you can press Esc to cancel. Click "REC" image button to start the Specific Window recording.
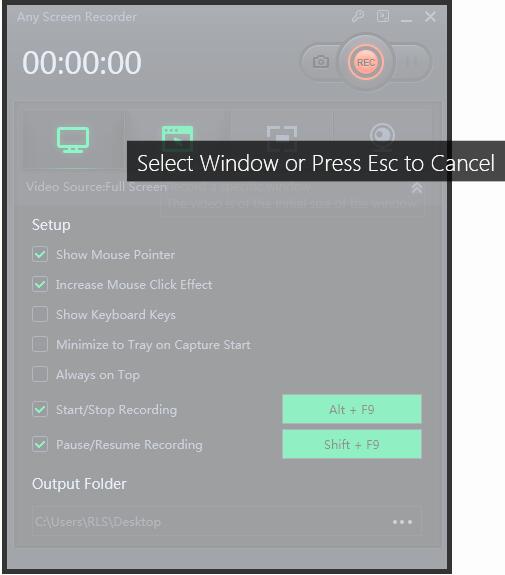
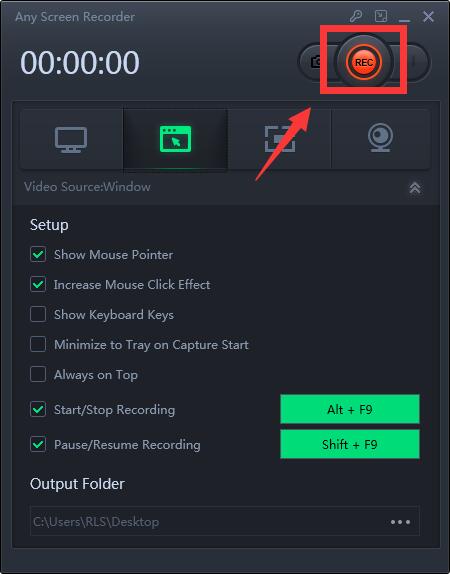
How to Record a Specified Area on Windows 10/8/7/XP
Please click the Third image button which lets you record region selected using Region Selector. Click "REC" image button to record the specified area. User can enter the desired values for width and height manually. It is also possible to customize the size of the selected area with Up and Down keys of the keyboard. The selected frame can be moved around the desktop – just click it, hold and drag the mouse to relocate the frame, and release once it's in the right place.
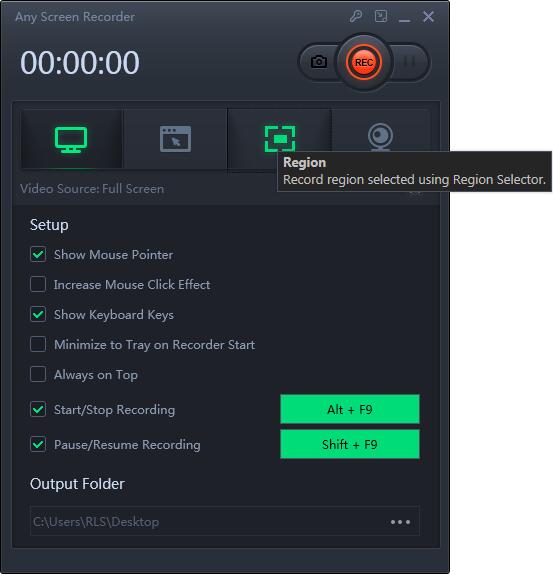
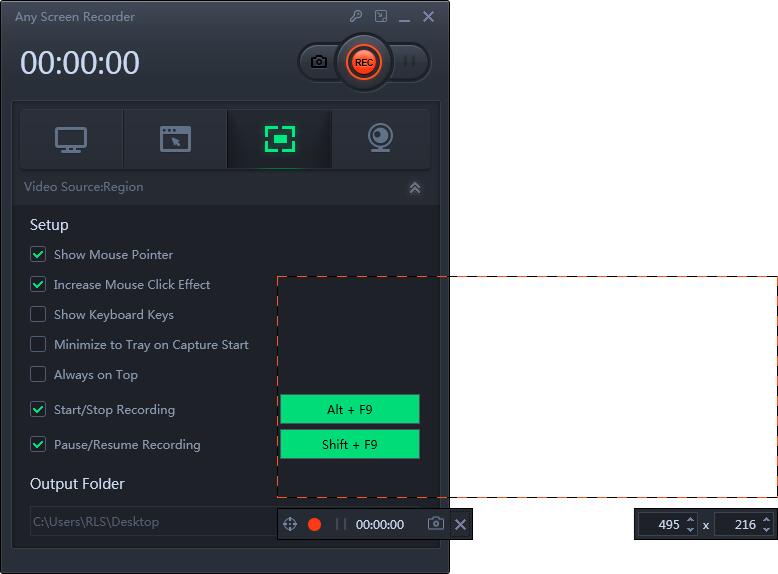
How to Record Webcam Only on Windows 10/8/7/XP
Please click the fourth image button and click "REC" image button to record the Webcam.