Grave a tela e a webcam no Windows / Mac gratuitamente
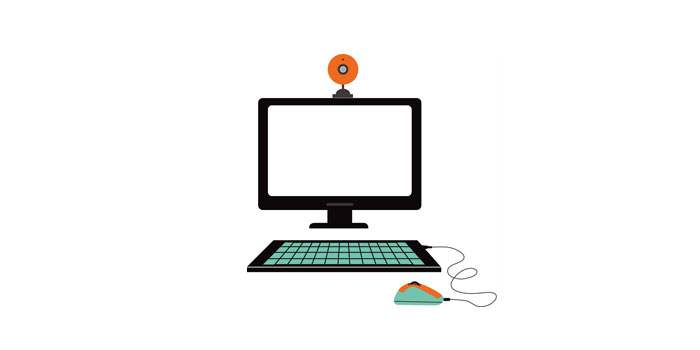
Resumo
Ao criar materiais de ensino na forma de vídeo-aulas, capturando a jogabilidade do seu jogo favorito, faça um vídeo de explicação rápida para seus colegas ou parceiros de negócios, é necessário um gravador de tela. Se você quiser fazer uma dessas coisas ou mais coisas como essas, pode precisar deste tutorial. Neste artigo, fornecemos um tutorial detalhado para mostrar como gravar tela e webcam no Windows e Mac. Alguns gravadores recomendados também estão listados em.
A maneira mais fácil de gravar tela e webcam simultaneamente
Com o Free Any Screen Recorder, você pode gravar a tela (uma parte ou a tela inteira), gravar áudio, gravar webcam e gravar jogos. Além disso, pode cumprir essas funções em um pacote. Por exemplo, você pode gravar a tela e a webcam simultaneamente. Além disso, pode gravar uma reunião de zoom, uma aula, etc. Para mostrar como usar este software, oferecemos aqui um tutorial.
Etapa 1: inicie o Free Any Screen Recorder. Você pode escolher uma das quatro funções principais na tela principal. Aqui você precisa clicar em "Tela de registro".
Etapa 2: Selecione uma área da tela para gravar. Você pode escolher "Tela inteira", "Região selecionada", "Região fixa", "Janela bloqueada" ou personalizar o tamanho da janela aqui. Se quiser gravar a tela e a webcam ao mesmo tempo, certifique-se de conectar uma webcam ao computador.
Etapa 3: Clique em "Microfone" e você pode optar por gravar apenas o som do sistema, gravar apenas o microfone, gravar ambos ou gravar sem áudio.
Etapa 4: inicie a gravação.
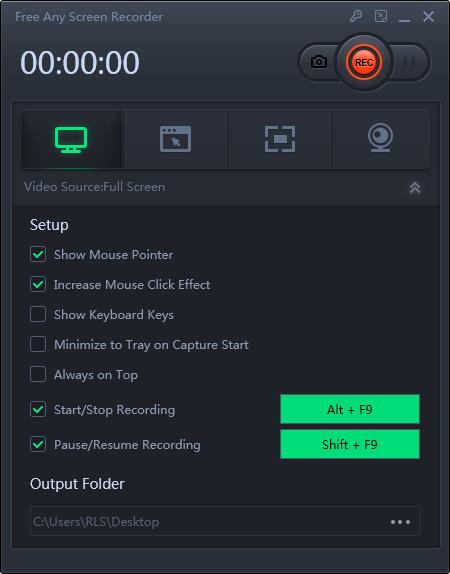
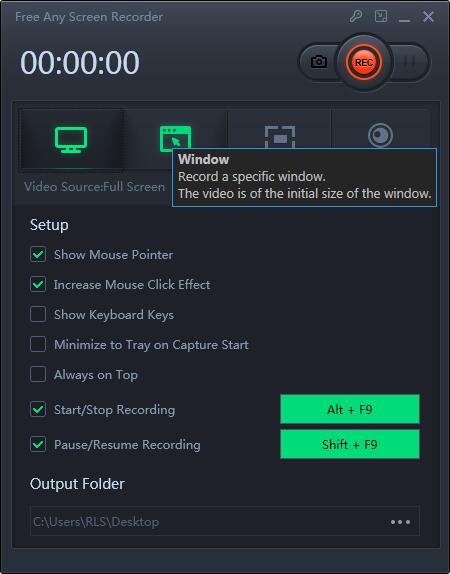
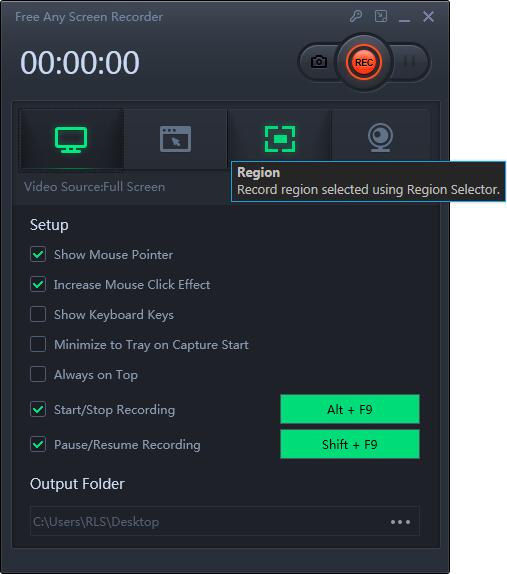
Como gravar tela e webcam no Mac
QuickTime é um software multimídia gratuito compatível com todos os computadores Mac que permite gravar seu rosto, tela, áudio ou todos os três ao mesmo tempo. Você pode gravar seu rosto e tela ao mesmo tempo para criar vídeos envolventes e engraçados com o QuickTime Player. Este tutorial mostra como gravar com os aplicativos e hardware integrados do Mac. Siga as etapas abaixo para gravar a tela e a webcam ao mesmo tempo.
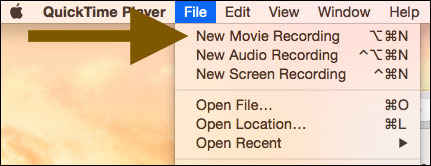
Etapa 1: inicie o QuickTime Player. Selecione "Arquivo"> "Nova Gravação de Filme".
Etapa 2: Selecione "Visualizar"> "Flutuar na parte superior" para que a janela da câmera fique sobre qualquer outro aplicativo em qualquer parte da tela.
Etapa 3: novamente, no QuickTime Player, selecione "Arquivo"> "Nova gravação de tela". Quando estiver pronto para iniciar a gravação, clique no botão vermelho "Gravar".
Passo 4: Quando terminar a gravação, você pode pressionar as teclas "Command-Control-Esc". Você também pode editar seu vídeo usando QuickTime. Por exemplo, você pode ir para QuickTime> Editar> Cortar para remover as partes indesejadas do seu vídeo.

