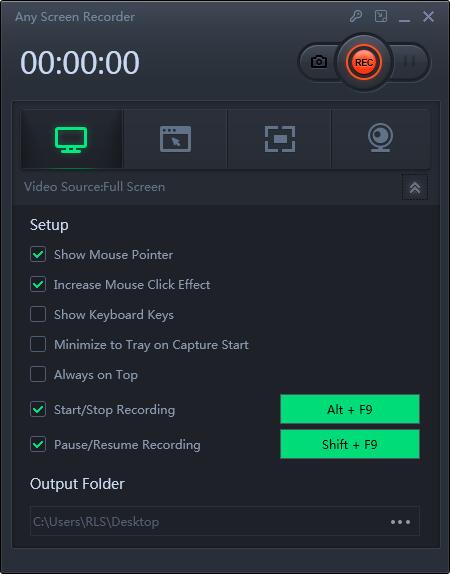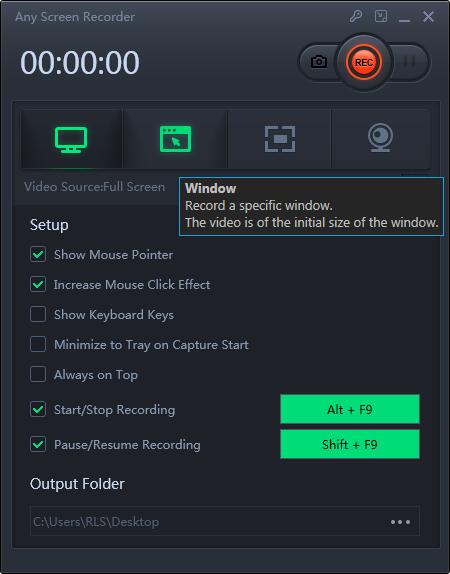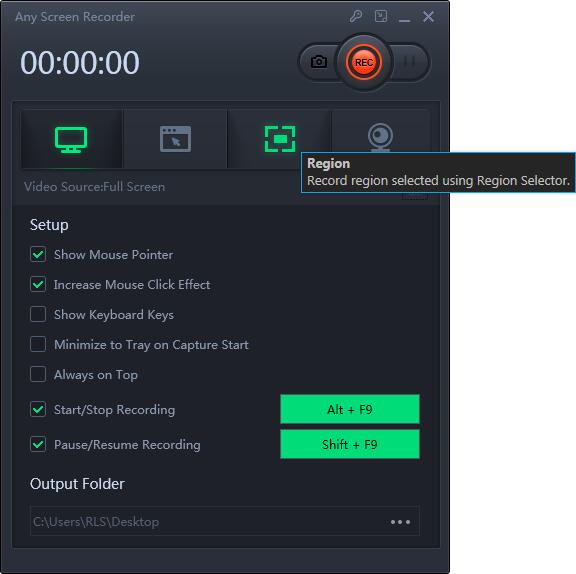Como gravar um vídeo de reunião com zoom sem permissão de host

Resumo
Para garantir educação e trabalho tranquilos, uma reunião do Zoom se tornou a escolha da maioria das pessoas. Além disso, como as videoconferências podem superar as barreiras geográficas e de tempo, sempre foi uma mão firme para os participantes de conferências multinacionais. Ao hospedar ou participar de um webinar, especialmente aquele que dura tanto tempo, você precisa gravar uma reunião do Zoom para se referir a alguns segmentos específicos. Além do mais, por motivos pessoais, você não pode ingressar na conferência ao vivo, portanto, precisará de um vídeo de reunião gravado ou áudio de outras pessoas. Nessas circunstâncias, o Zoom meeting Screen Recorder pode lhe fazer um grande favor. Nessas circunstâncias, o Zoom Meeting Screen Recorder pode lhe fazer um grande favor.
Você pode gravar uma reunião com zoom sem a permissão do organizador?
Você pode usar os recursos integrados de gravações em nuvem e gravações locais para gravar uma reunião com Zoom se você for um organizador ou obter a permissão de organizador no aplicativo de desktop. Para participantes e convidados que não são membros anfitriões, como gravar uma reunião Zoom? Deixa pra lá. Zoom Meeting Screen Recorder pode gravar uma reunião Zoom para você.
Para usar este programa, você precisa primeiro entrar em uma reunião de zoom. Então, você só precisa seguir o tutorial abaixo.
Etapa 1: Inicie o gravador de tela de reunião com Zoom. Você pode escolher uma das quatro funções principais na tela principal. Aqui você precisa clicar em "Tela de registro".
Etapa 2: Selecione uma área da tela para gravar. Você pode escolher "Tela inteira", "Região selecionada", "Região fixa", "Janela bloqueada" ou personalizar o tamanho da janela aqui. Se quiser gravar a tela e a webcam ao mesmo tempo, certifique-se de conectar uma webcam ao computador.
Etapa 3: Clique em "Microfone" e você pode optar por gravar apenas o som do sistema, gravar apenas o microfone, gravar ambos ou gravar sem áudio.
Etapa 4: Clique em "REC" para iniciar a gravação. Após a conclusão da gravação, os vídeos serão exibidos na Lista de Vídeos.