2 principais formas gratuitas: como gravar a jogabilidade no Windows 10
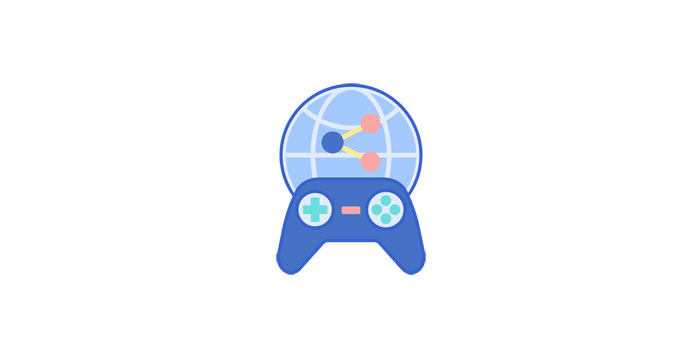
Resumo
Os jogadores gostam de gravar sua jogabilidade para que possam rever o vídeo, aprender com seus erros e desenvolver estratégias melhores. Os jogadores também gostam de compartilhar suas realizações online, seja para se gabar ou para fornecer tutoriais que podem ajudar outros a ter sucesso. Mas tudo isso vem com um gravador de tela. Apenas com um gravador de tela você pode gravar o jogo.
Grave a jogabilidade com o software Gameplay Video Recorder no Windows 10
O Gameplay Video Recorder é um gravador de tela profissional. No entanto, isso não significa que seja muito complexo para operar. Pelo contrário, visto que significa ajudar os iniciantes, é completo e fácil de usar ao mesmo tempo. Se você é um novato, este software é sua melhor escolha.
Como gravar jogos no Windows 10 com o software Gameplay Video Recorder
Etapa 1: inicie o jogo que você está prestes a gravar e, em seguida, baixe o Gameplay Video Recorder.
Etapa 2: Assim que começar a jogar, clique no botão "Gravar jogo" para entrar na gravação do jogo.
Passo 3: Selecione a região e clique no botão "REC" para iniciar a gravação. E então você pode escolher pausar ou parar a gravação durante o jogo.
Etapa 4: Depois de salvar o vídeo de jogo gravado, você pode salvar o vídeo diretamente em um disco local ou enviá-lo para armazenamento em nuvem, YouTube, Vimeo e muitas outras plataformas.
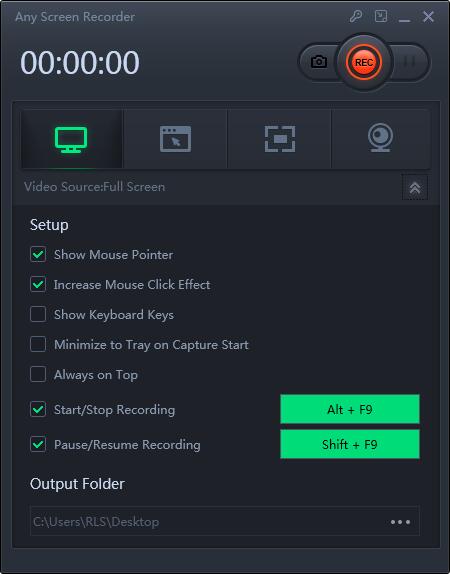
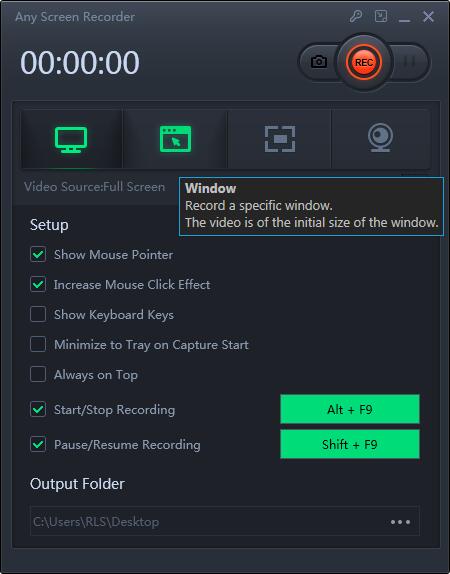
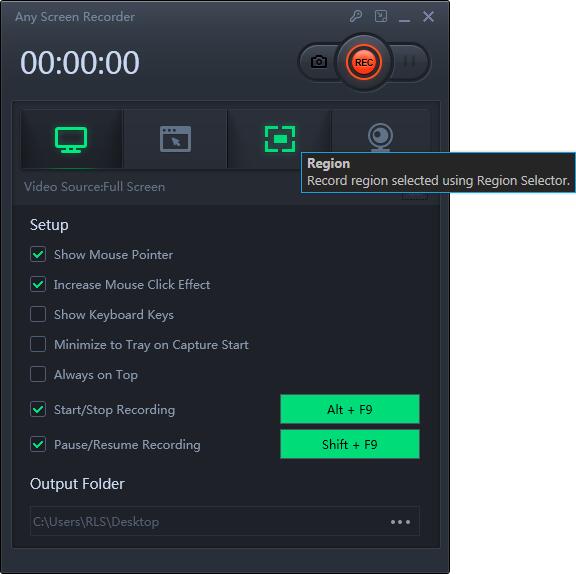
Como gravar a jogabilidade no Windows 10 com a barra de jogos
O Windows 10 inclui uma ferramenta integrada para gravar vídeos de jogos de PC, chamada Game Bar. O Windows 10 também inclui atalhos de teclado personalizáveis para gravar vídeos e capturar imagens. Após a gravação, você pode enviar vídeos de jogos para o YouTube ou qualquer outro site de compartilhamento de vídeo ou apenas manter o clipe em seu computador e compartilhá-lo com seus amigos.
Etapa 1: pressione a tecla Windows + G para abrir a barra de jogos durante o jogo. Ele aparecerá acima do jogo que você está jogando.
Etapa 2: Clique no botão vermelho "Gravar". Um cronômetro aparecerá no canto superior direito da janela durante a gravação.
Etapa 3: para interromper a gravação da janela, abra a Barra de jogos novamente e clique no botão vermelho "Parar". Você também pode iniciar e parar as gravações com a tecla Windows + Alt + R.
Etapa 4: o Windows salva todos os vídeos que você grava na pasta Vídeos \ Capturas da sua conta de usuário como arquivos MP4. Cada um marcado com o nome do jogo e a data e hora em que você os capturou.

