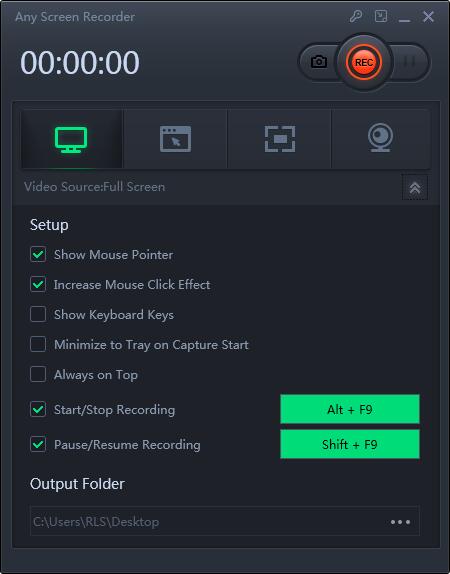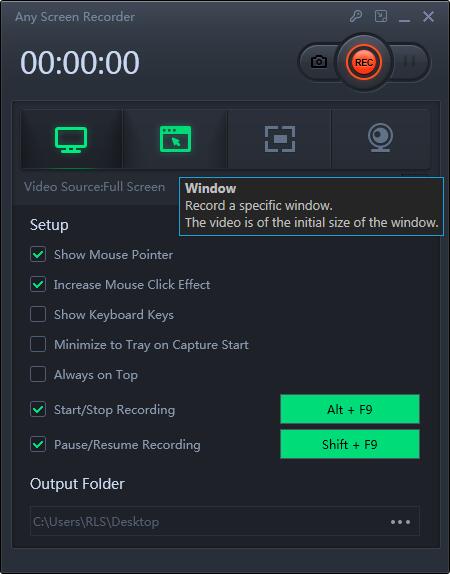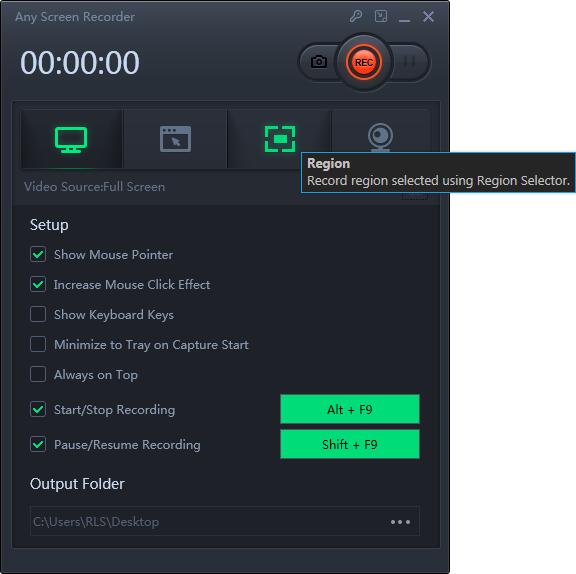O Windows 10 tem um gravador de tela? Maneiras de gravar a tela em seu computador
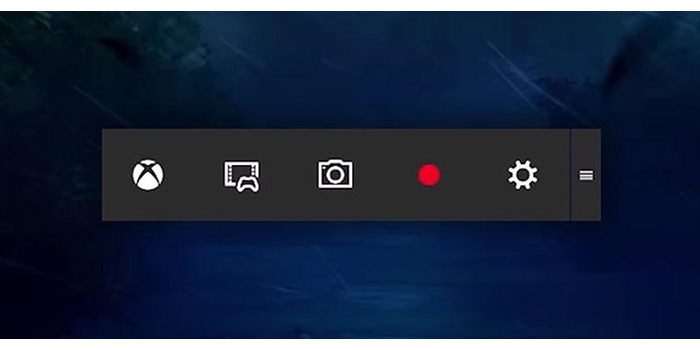
Resumo
Gravar na tela se tornou uma necessidade comum para muitas pessoas. Com esta operação, as pessoas podem compartilhar qualquer coisa na tela com seus familiares e amigos. Além disso, muitos jogadores podem fazer um show ao vivo a respeito de seus jogos com a tela gravada durante os jogos. Portanto, muitas pessoas podem querer saber como gravar a tela. Percebemos que muitas pessoas estão fazendo uma pergunta: O Windows 10 tem um gravador de tela? Neste artigo, daremos a você a resposta a essa pergunta. Além disso, ofereceremos o tutorial de como gravar tela no Windows com alguns gravadores de tela.
O Windows 10 tem um gravador de tela?
Muitas pessoas podem se surpreender com o fato de o Windows 10 ter uma "Barra de jogos" integrada para aqueles que desejam capturar seus clipes de jogos e imagens. No entanto, esta barra de jogo pode ser usada para gravar aplicativos apenas - ela não pode gravar uma tela inteira ou uma região específica. Isso faz sentido, pois foi projetado apenas para captura de jogos. Embora a barra de jogos esteja disponível em todos os PCs com Windows 10, para gravar clipes de jogos e tela, as placas de vídeo do computador devem atender aos requisitos de hardware. Gravar sua tela com a barra de jogos é fácil seguindo estas etapas.
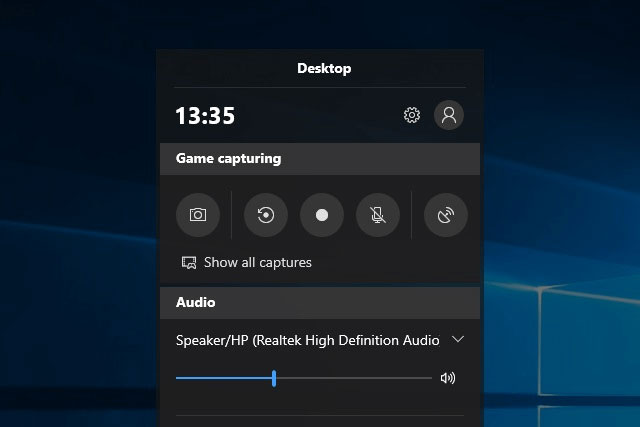
Passo 1: Pressione "WINDOWS + G" para abrir a barra de jogos. Se necessário, marque a caixa de seleção "Sim, este é um jogo".
Passo 2: Pressione o botão "Iniciar / Parar Gravação" para iniciar / parar uma gravação. Use o botão "Ligar / Desligar microfone" para alternar o microfone, se desejar.
Etapa 3: após a gravação, corte seu vídeo ou renomeie-o no aplicativo Xbox. Seu vídeo será salvo na "pasta Capturas", que por padrão está na pasta "Vídeos".
Como gravar tela no Windows 10
Se quiser gravar a tela, você pode usar o Any Screen Recorder. Este é um gravador de tela completo, porém leve, que pode gravar sua tela em quatro modos - tela de gravação, gravação de áudio, gravação de webcam e gravação de jogo. Você pode escolher qualquer um dos modos de acordo com suas necessidades.
Etapa 1: inicie qualquer gravador de tela. Você pode escolher uma das quatro funções principais na tela principal.
Etapa 2: Selecione uma área da tela para gravar.
Etapa 3: Clique em "Microfone" e você pode optar por gravar apenas o som do sistema, gravar apenas o microfone, gravar ambos ou gravar sem áudio.
Etapa 4: comece a gravar.