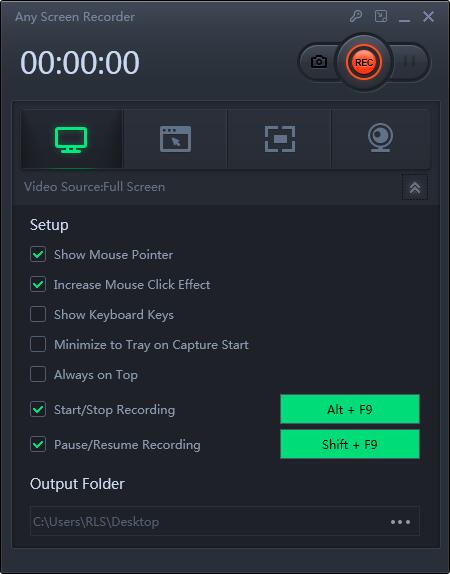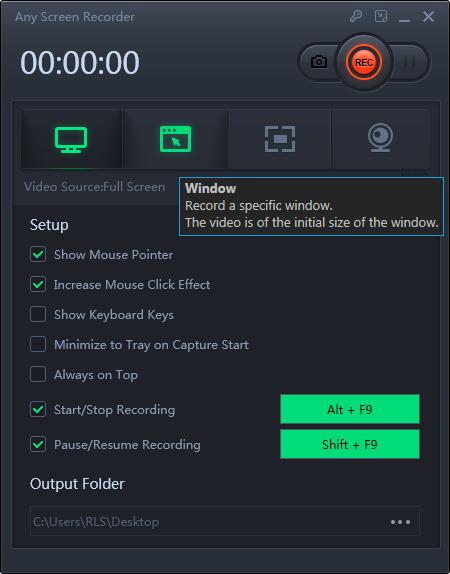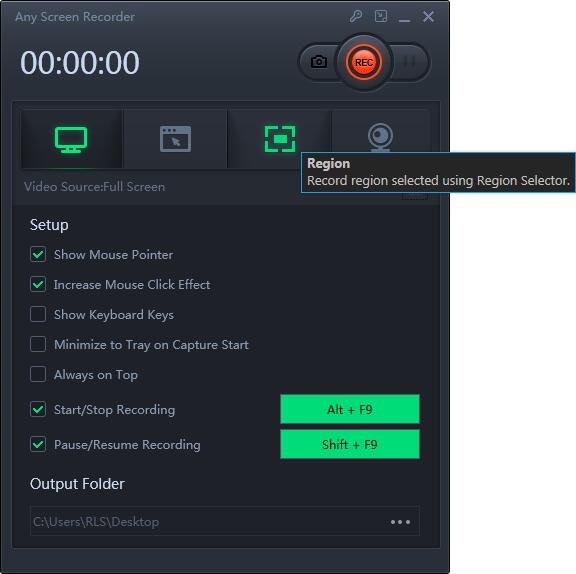Como gravar PowerPoint com áudio / vídeo
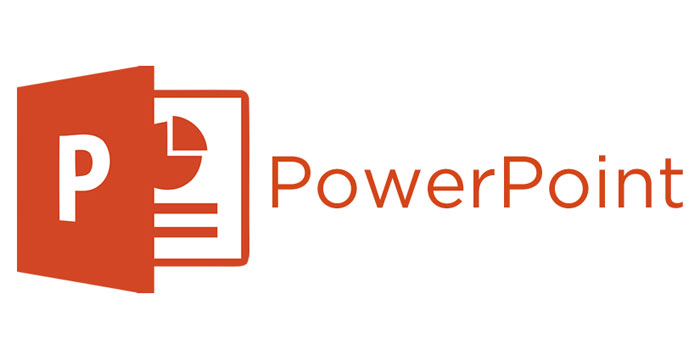
Resumo
A apresentação em PowerPoint é uma das maneiras eficazes de expressar suas idéias ou compartilhar informações com seu público ou parceiros. Mas às vezes você pode não estar cara a cara para fazer um discurso para o seu público por algum motivo. Então, como entregar sua mensagem com eficiência? Gravar um PowerPoint com áudio é uma maneira simples de resolver esse problema. E você pode mostrar ao seu público todos os slides de sua apresentação ficando em sua casa. Nesta página, mostraremos como gravar PowerPoint com áudio em seu computador.
Como gravar PowerPoint com áudio no Windows 10
Any Screen Recorder é um dos gravadores de tela mais populares e úteis, amplamente utilizado em muitos países. Este software de gravação de tela permite que você grave sua tela e áudio (do sistema ou microfone) ao mesmo tempo. Se estiver procurando por um gravador de tela para concluir o trabalho, você pode usar Qualquer gravador de tela. Além disso, também pode ajudá-lo a gravar vídeos de streaming online, webcam e jogar facilmente. Durante a gravação, você pode adicionar textos, linhas, setas ou usar a função de zoom para ampliar o conteúdo da gravação que deseja mostrar especificamente.
Agora baixe Any Screen Recorder e abra sua apresentação do PowerPoint para gravá-la com uma narração.
Etapa 1: inicie qualquer gravador de tela. Você pode escolher uma das quatro funções principais na tela principal. Aqui você precisa clicar em "Tela de registro".
Etapa 2: Selecione uma área da tela para gravar. Você pode escolher "Tela inteira", "Região selecionada", "Região fixa", "Janela bloqueada" ou personalizar o tamanho da janela aqui. Se quiser gravar a tela e a webcam ao mesmo tempo, certifique-se de conectar uma webcam ao computador.
Etapa 3: Clique em "Microfone" e você pode optar por gravar apenas o som do sistema, gravar apenas o microfone, gravar ambos ou gravar sem áudio.
Etapa 4: Clique em "REC" para iniciar a gravação.