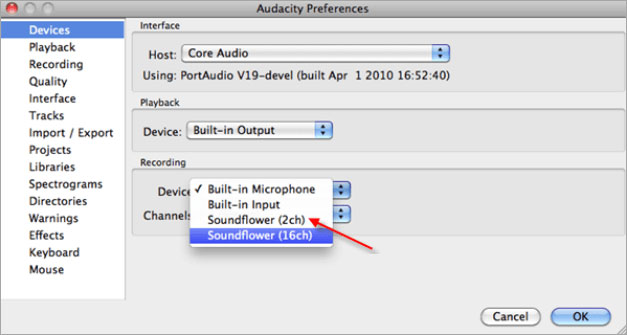3 Ücretsiz Yol: Mac'te Sesli Ekran Nasıl Kaydedilir

Özet
Bu makale, Mac'te ekran ve sesin aynı anda nasıl kaydedileceği ve Mac'te dahili sesin nasıl kaydedileceği sorunlarına ayrılmıştır. Sistem sesiyle video kaydetmenize izin veren çoğu program oldukça pahalı olabilir. Buradayken, QuickTime Player, Sounderflower ve Audacity kullanarak Mac'te sesli ekranı kaydetmenin üç ücretsiz yolunu göstereceğiz.
Yöntem 1: QuickTime Player Kullanarak Mac'te Sesli Ekran Nasıl Kaydedilir
QuickTime Player yalnızca video ve ses dosyalarını izlemekle kalmaz, aynı zamanda ekranı da kaydedebilir. Tüm ekranlarda veya seçili bölgelerde görüntülediğiniz her şeyi kaydedebilir. Ayrıca, sesi harici hoparlörler ve dahili mikrofon aracılığıyla video ile birlikte kaydedebilir. QuickTime Player ile Mac'te ekran ve ses kaydetmek için aşağıdaki adımları izleyin.
Adım 1: Uygulamalar klasörünüzden QuickTime Player'ı açın, ardından Ekran Kaydı penceresini açmak için menü çubuğundan "Dosya"> "Yeni Ekran Kaydı" nı seçin.Videoları sesli veya başka seslerle kaydetmek için bir mikrofon seçin. İhtiyaç duyduğunuzda kayıt sırasında ses seviyesini ayarlayabilirsiniz.
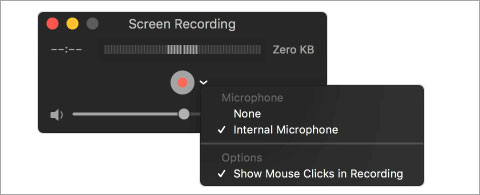
2. Adım: Kaydı başlatmak için "Kaydet" düğmesini tıklayın. Tüm ekranı kaydetmeye başlamak için ekranda herhangi bir yere tıklayabilirsiniz. Veya kaydedilecek bir alan seçmek için sürükleyin ve ardından bu alan içindeki "Kaydı Başlat" ı tıklayın.
3. Adım: Kaydı durdurmak ve kaydetmek için menü çubuğundaki "Durdur" düğmesini tıklayın veya Command + Control + Esc (Escape) tuşlarına basın. Kayıt tamamlandığında, QuickTime Player kaydı otomatik olarak açacaktır. Artık kaydı oynatabilir, düzenleyebilir veya paylaşabilirsiniz.
2. Yöntem: Soundflower ile Mac'te Sesli Ekran Nasıl Kaydedilir
QuickTime Player, Mac'in yerleşik mikrofonlarıyla aynı anda ses kaydı yapmanıza olanak tanır. Ancak, sistem seslerini kaydedemez. Bu bölümde, sesi bir programdan başka bir uygulama için girdi görevi görmesi için yönlendirmenize olanak tanıyan ücretsiz bir Mac uygulaması olan Soundflower ile ekranı dahili sesle nasıl kaydedebileceğinizi tam olarak göstereceğiz. Bu yazılımı ve QuickTime Player'ı kullanarak, ekranı sistem sesiyle kaydedebilirsiniz.
Bu yazılımı kullanarak Mac'te sesli kayıt ekranının iş akışı şudur: Soundflower, normalde hoparlörlerden (veya kulaklıklardan) çıkacak sesi QuickTime oynatıcıya yönlendirir. Sırayla, QuickTime oynatıcı Soundflower kanalını bir mikrofon olarak kullanır, böylece Soundflower tarafından gönderilen herhangi bir ses ekranla kaydedilir.
1. Adım: Sounderflower'ı Mac'inize indirip yükleyin. Artık uygulamayı Mac'inize yüklediğinize göre, ekranı ve sesi kaydetmeye başlayabilirsiniz.
2. Adım: "Sistem Tercihleri"> "Ses"> "Çıktı" yı açın. Soundflower yüklendiğine göre, yerleşik çıktı yerine onu seçebileceksiniz.
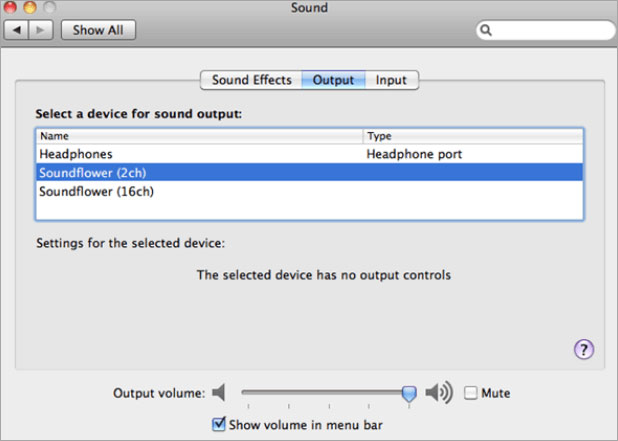
3. Adım: QuickTime Player'ı açın, "Dosya"> "Yeni Ekran Kaydı" nı tıklayın. Kayıt düğmesinin yanındaki aşağı açılır oka tıklayın ve mikrofon olarak Soundflower (2ch) öğesini seçin.
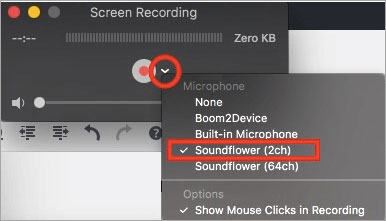
4. Adım: Kaydı başlatmak için "Kaydet" düğmesini tıklayın. İTunes'da bir şarkıyı çalabilirsiniz ve kaydı durdurduğunuzda tekrar çalın, sesi de duyacaksınız.
Yöntem 3: Audacity Kullanılarak Mac'te Dahili Ses Nasıl Kaydedilir
Yukarıdaki iki yol, Mac'te ekranı ve sesi aynı anda nasıl kaydedeceğinizi açıklar. Aşağıdaki adım adım öğretici, Soundflower ve Audacity kullanılarak Mac'te dahili sesin nasıl kaydedileceğini açıklamaktadır.
Audacity, sesleri kaydetmenize ve düzenlemenize olanak tanırken, Soundflower, sesleri varsayılan hoparlörler yerine başka herhangi bir Mac uygulamasına yönlendirmenize yardımcı olur. Bu yöntemi tarayıcınızda çalan herhangi bir İnternet radyo istasyonundan, sistem sesini ve hatta iMac ve MacBook'unuzda açık bir uygulamadan gelen sesler için kullanabilirsiniz.
1. Adım: Audacity ve Soundflower'ı Mac'inize indirip yükleyin (yukarıdaki indirme bağlantısını tıklayın).
Adım 2: Soundflower'ı ses çıkışı için cihaz olarak ayarlayın: "Sistem Tercihleri"> "Ses"> "Çıkış"> "Soundflower (2ch)" öğesini açın. çoğu amaç için iyidir. Bunu yaptıktan sonra artık bir ses duyamayacağınızı unutmayın.
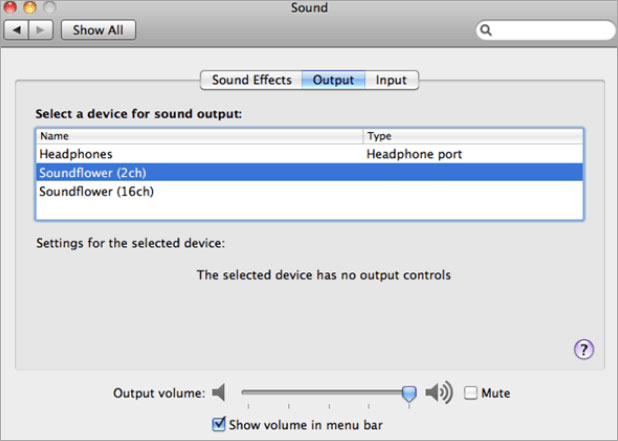
3. Adım: Şimdi, Tercihler'den Audacity'yi açın. "Cihazlar" sekmesini tıklayın ve Kayıt altında kayıt cihazı olarak Soundflower (2ch) öğesini seçin. Ardından, "Kayıt" ı tıklayın ve "Yazılım üzerinden oynatma" yı seçin, ardından Audacity içinde kayıt yaparken sesi dinleyebilirsiniz. Tercihlerinizi kaydetmek için Tamam'ı tıklayın.