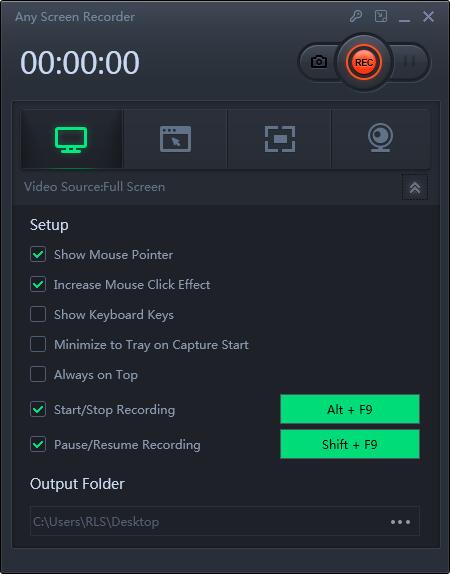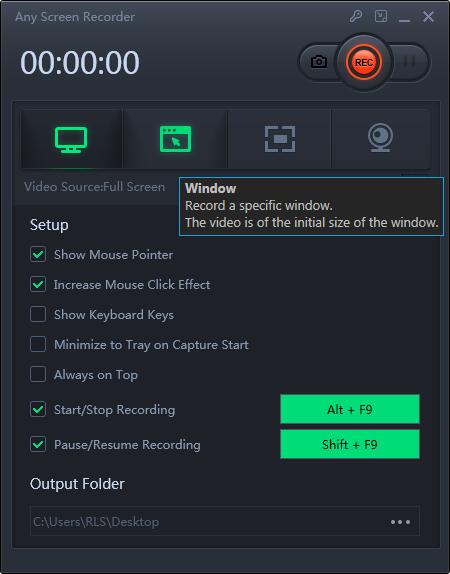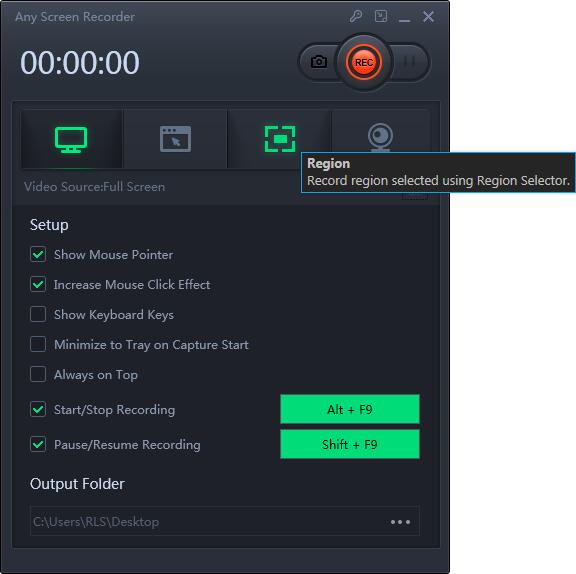Toplantı Sahibi İzni Olmadan Yakınlaştırma Toplantı Videosu Nasıl Kaydedilir

Özet
Sorunsuz eğitim ve çalışmayı sağlamak için Zoom toplantısı çoğu kişinin tercihi haline geldi. Dahası, görüntülü toplantılar zaman ve coğrafi engellerin üstesinden gelebildiğinden, çokuluslu konferans katılımcıları için her zaman istikrarlı bir el olmuştur. Bir web seminerine ev sahipliği yaparken veya katılırken, özellikle çok uzun süren bir web seminerine katılırken, bazı belirli bölümlere geri dönmek için bir Yakınlaştırma toplantısı kaydetmeniz gerekir. Dahası, kişisel nedenlerden dolayı canlı konferansa katılamazsınız, bu nedenle diğerlerinden tam uzunlukta kaydedilmiş bir toplantı videosuna veya sesine ihtiyacınız olacaktır. Bu koşullar altında, Zoom toplantı Ekran Kaydedici size büyük bir iyilik yapabilir. Bu koşullar altında, Zoom Meeting Screen Recorder size büyük bir iyilik yapabilir.
Toplantı Sahibi İzni Olmadan Yakınlaştırma Toplantısı Kaydedebilir misiniz?
Toplantı sahibiyseniz veya masaüstü uygulamasında toplantı sahibi izni aldıysanız, bir Yakınlaştırma toplantısını kaydetmek için bulut kayıtlarının ve yerel kayıtların yerleşik özelliklerini kullanabilirsiniz. Toplantı sahibi üye olmayan katılımcılar ve katılımcılar için Yakınlaştırma toplantısı nasıl kaydedilir? Boşver. Yakınlaştırma toplantısı Ekran Kaydedici sizin için bir Yakınlaştırma toplantısını kaydedebilir.
Bu programı kullanmak için önce bir yakınlaştırma toplantısına katılmanız gerekir. Ardından, aşağıdaki öğreticiyi izlemeniz yeterlidir.
1. Adım: Zoom Meeting Screen Recorder'ı başlatın. Ana ekrandaki dört ana işlevden birini seçebilirsiniz. Burada "Ekranı Kaydet" i tıklamanız gerekiyor.
2. Adım: Kaydedilecek bir ekran alanı seçin. Burada "Tam Ekran", "Seçili Bölge", "Sabit Bölge", "Kilitli Pencere" seçebilir veya pencere boyutunu özelleştirebilirsiniz. Ekranı ve web kamerasını aynı anda kaydetmek istiyorsanız, bilgisayarınıza bir web kamerası bağladığınızdan emin olun.
3. Adım: "Mikrofon" u tıklayın ve yalnızca sistem sesini kaydetmeyi, yalnızca mikrofonu kaydetmeyi, ikisini de kaydetmeyi veya ses olmadan kaydetmeyi seçebilirsiniz.
4. Adım: Kaydı başlatmak için "KAYIT" ı tıklayın. Kayıt tamamlandıktan sonra videolar Video Listesinde gösterilecektir.