3 Yol: Chromebook'ta Ücretsiz Olarak Kayıt Nasıl Görüntülenir

Özet
Chrome kendi ekran kaydedicisini başlatmamış olsa da; ekranı sizin için kaydedebilecek birçok ücretsiz uzantı var. Sizin için üç etkili uzantı seçtik. Bunları ekranı Chromebook'unuza kaydetmek için kullanmak istiyorsanız, her bir uzantının açıklamasından sonraki adımları uygulayabilirsiniz.
Nimbus ile Chromebook'ta Kayıt Nasıl Görüntülenir
Nimbus, ekran kaydı yapmak için ekranınızdaki videoları kaydedebilir ve başka bir etkin programın veya bir web kamerasının videosunu kaydedebilir. Video ekran çözünürlüğünü ve kare hızını özelleştirebilir, videoya oklar ve dikdörtgenler dahil çeşitli şekillerle açıklama ekleyebilir veya ekran yayınını Nimbus Note'a veya bilgisayarınıza yükleyebilirsiniz. Video ayarları, kaliteyi 4K'ya kadar sağlayan Nimbus ile ayarlamanıza olanak tanır. Ayrıca internet bağlantısı olmadan bilgisayarınızda da çalışabilir.
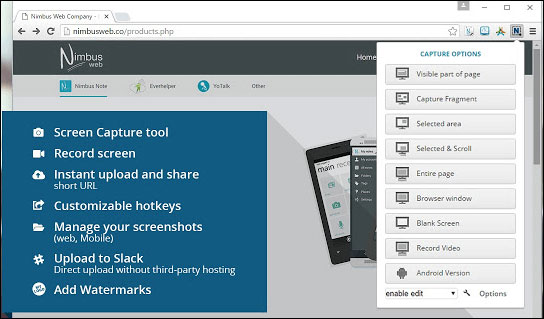
1. Adım: Chrome Web Mağazası'nı açın; arama kutusuna Nimbus yazın.
2. Adım: Mavi "Chrome'a Ekle" yi tıklayarak Nimbus Ekran Görüntüsü ve Ekran Video Kaydediciyi Chrome'a ekleyin.
3. Adım: Uzantıyı başlatın, "Video kaydet" i tıklayın. Ses ve video ayarlarını sonraki sayfada özelleştirebilirsiniz.
4. Adım: Kaydı başlatmak için "KAYDI BAŞLAT" ı tıklayın. Kaydı duraklatmak veya bitirmek istiyorsanız, uzantıyı tıklamanız ve "Duraklat" veya "Kaydı Durdur" u seçmeniz yeterlidir.
Nimbus Screencastify ile Chromebook'ta Kayıt Nasıl Görüntülenir
Screencastify, ekranı Chromebook'a kaydetmeniz için iyi bir seçim olabilir, çünkü ücretsiz kayıtları filigran oluşturmaz ve ücretsiz kayıtlardaki beş dakikalık sınır çoğumuz için yeterli olmalıdır. Screencastify hem ücretsiz hem de ücretli sürümlerde mevcuttur. İndirmenin ardından simge, bir film şeridi görüntüsünün üst köşesinde görünür. Kayıt sırasında, sekmenin içindekileri yayınlayan ekranlar arasında seçim yapabilir ve tam masaüstü modunu kaydedebilirsiniz. Ayrıca, bilgisayarınızın ekranındaki bilgilerle aynı anda kendinizi kaydetmenize olanak tanıyan ekran çözünürlüğü, ses kaydı ve yerleşik web kamerası seçenekleri de vardır.
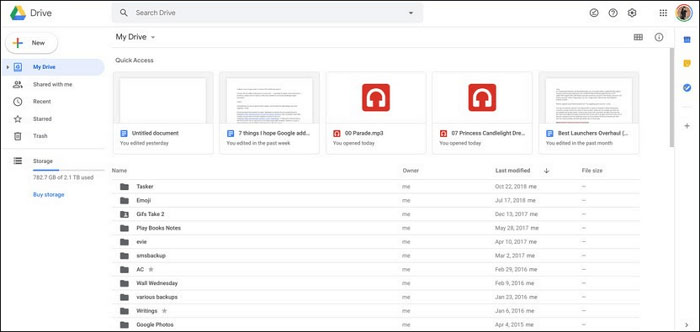
1. Adım: Screencastify Chrome Web Mağazası girişinde "Chrome'a Ekle" ye dokunun.
2. Adım: Başlatmak için Chrome tarayıcınızın sağ üst köşesindeki Screencastify simgesine dokunun. Google hesabıyla oturum açın.
3. Adım: Chrome tarayıcınızın sağ üst köşesindeki Screencastify simgesine tekrar dokunun ve "Kaydet" e dokunun.
4. Adım: Tüm ekranı kaydetmek için "Tüm Ekranınızı" kaydetmeyi seçin.
5. Adım: Kaydı bitirdiğinizde, ekranın altındaki kayıt kontrollerinde bulunan "Durdur" simgesine dokunun.
6. Adım: Kaydettiğiniz videoyu adlandırın ve Screencastify'ın videoyu işlemeyi ve videoyu Google Drive'a kaydetmeyi bitirmesine izin vermek için sekmeyi kapatın.
Loom ile Chromebook'ta Kayıt Nasıl Görüntülenir
Loom ile ekranınızı, sesinizi ve yüzünüzü kaydederek e-posta yazmaktan çok daha kısa bir sürede anında paylaşılabilir bir video oluşturabilirsiniz. Bu uygulama ile bir saate kadar kayıt yapabilirsiniz - bu, kayıt süresi söz konusu olduğunda onu en cömert kayıt cihazlarından biri yapar. Bunu Chrome Mağazasından indirecek ve Google Hesabınızı imzalamak için kullanacaksınız. Diğerleriyle aynı iki seçeneğe sahiptir ve sekmeyi veya tüm masaüstünü kaydetmenize izin verir. Kaydetmeden önce ayarları değiştirebilir ve ardından "Kaydet" düğmesine basabilirsiniz. Sizin için bir öğretici hazırladık.
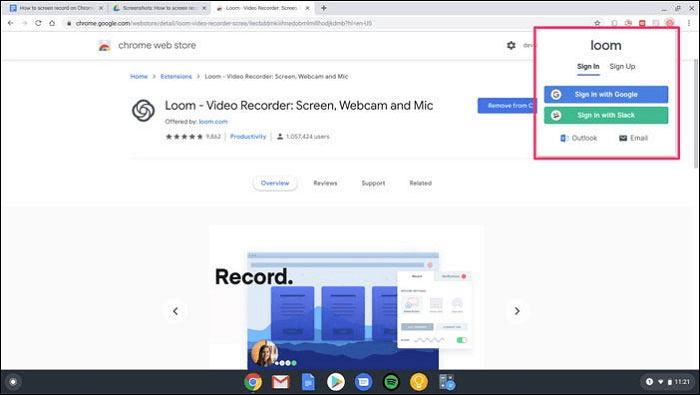
1. Adım: Chrome Web Mağazası'nı açın, arama kutusuna "dokuma tezgahı" yazın.
2. Adım: Mavi "Chrome'a Ekle" düğmesini tıklayarak Loom'u Chrome'a ekleyin.
3. Adım: Uzantıyı başlatın, giriş yapın, hizmet şartlarını kabul edin ve hesabınızı kurun.
4. Adım: Yeni bir pencere açın, ardından "Tezgah" simgesini tekrar tıklayın.
5. Adım: Uzantının kameranızı ve mikrofonunuzu kullanmasına ve kaydı istediğiniz gibi ayarlamasına izin verin.
6. Adım: "Kaydı Başlat" ı tıklayın ve işlemi bekleyin.
7. Adım: Ekran kaydını bitirmek için, ekranın sol alt köşesinde bulunan yeşil onay işaretine tıklamanız gerekir.

